Управление закладками
В Master PDF Editor закладки используются, чтобы выполнить переход к месту назначения в документе. Это полезно при создании оглавления. Закладка вызывает переход к странице, которая была открыта или указана при создании закладки и называется местом назначения закладки. Место назначения включает в себя в том числе текущее положение на странице и масштаб.
Также с помощью закладок можно совершать различные действия, такие как открытие файла или Web-ссылки.
Добавление закладки
Чтобы добавить закладку в PDF документ, щёлкните вкладку Закладки ![]() на левой боковой панели или нажмите на клавиатуре Ctrl+B. Добавить закладку можно следующими способами:
на левой боковой панели или нажмите на клавиатуре Ctrl+B. Добавить закладку можно следующими способами:
- Выберите Добавить закладку
 ;
; - Щёлкните на пустую область панели правой кнопкой мыши и выберите Добавить закладку.
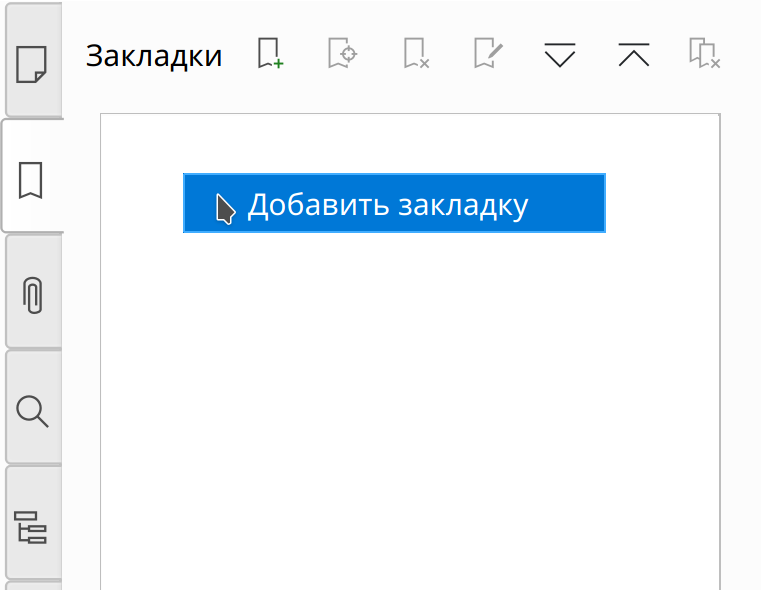
Откроется окно Свойства Закладки:

Введите текст закладки в поле Текст, из которого будет понятно, куда она ведёт. При желании вы можете настроить внешний вид закладки в разделе Внешний вид.
При включённой опции Открыть страницу закладке устанавливается переход на указанную страницу в поле Номер страницы. Установить текущую позицию устанавливает закладке текущую открытую страницу и текущую позицию на странице.
![]() Опция Открыть страницу включена по умолчанию.
Опция Открыть страницу включена по умолчанию.
Щёлкните OK, чтобы создать закладку.
Добавление дочерней закладки
Закладки могут содержать другие закладки, что показывает, что они связаны друг с другом: некоторые из них — это основные (родительские), а другие — это их разделы (дочерние).
Добавить дочернюю закладку можно несколькими способами:
- Нажмите правой кнопкой мыши на основную закладку и выберите Создать закладку;
- Зажмите выбранную закладку и перетащите её на основную.
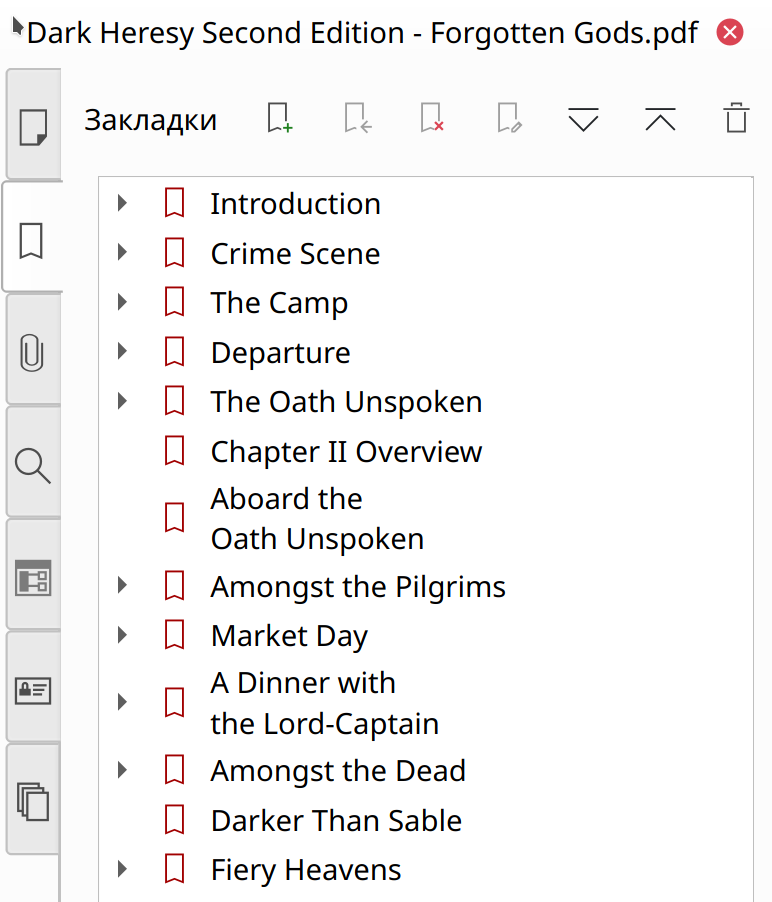
Положение относительно других закладок
Чтобы настроить относительное положение закладок, перетащите их в дереве закладок мышью.
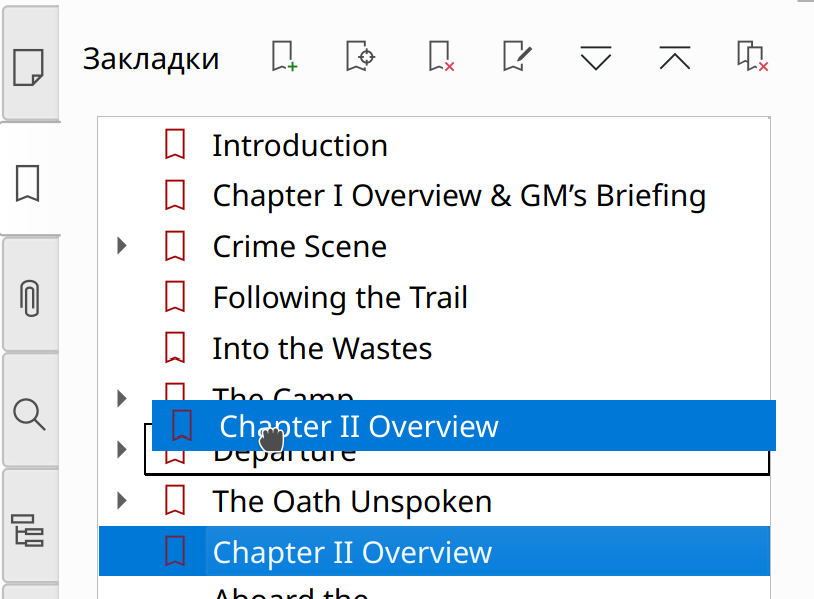
Удаление закладки
Удалить закладку можно следующими способами:
- Выберите закладку и нажмите Удалить закладку
 ;
; - Щёлкните закладку правой кнопкой мыши и выберите Удалить закладки.
Чтобы удалить несколько закладок:
- Держите нажатой Ctrl и щелкайте закладки, которые хотите выбрать, по одной;
- Или держите нажатой Shift и щёлкните первую и последнюю закладку, чтобы выбрать все закладки между ними.
Затем щёлкните правой кнопкой и выберите Удалить закладки, чтобы удалить выбранные закладки.
Чтобы удалить все закладки, нажмите Удалить все ![]() .
.
![]() После удаления закладки действие нельзя отменить.
После удаления закладки действие нельзя отменить.
Редактирование закладки
Чтобы отредактировать закладку, щёлкните её правой кнопкой мыши и выберите Свойства Закладки.
Если вы хотите изменить место в документе, куда выполняется переход при нажатии на закладку, выполните следующие действия:
-
В окне документа перейдите на место, которое нужно установить как новое место назначения.
-
При необходимости настройте масштаб на странице.
-
Щёлкните закладку правой кнопкой в списке закладок и выберите Установить текущую позицию.
С помощью Установить текущую позицию закладке устанавливается место назначения в документе, то есть номер страницы, положение на странице и текущий масштаб.
![]() Полностью изменить место назначения закладки можно для одной выбранной закладки.
Полностью изменить место назначения закладки можно для одной выбранной закладки.
![]() Обратите внимание, что изменить позицию можно только для закладки, у которой есть действие «Открыть страницу».
Обратите внимание, что изменить позицию можно только для закладки, у которой есть действие «Открыть страницу».
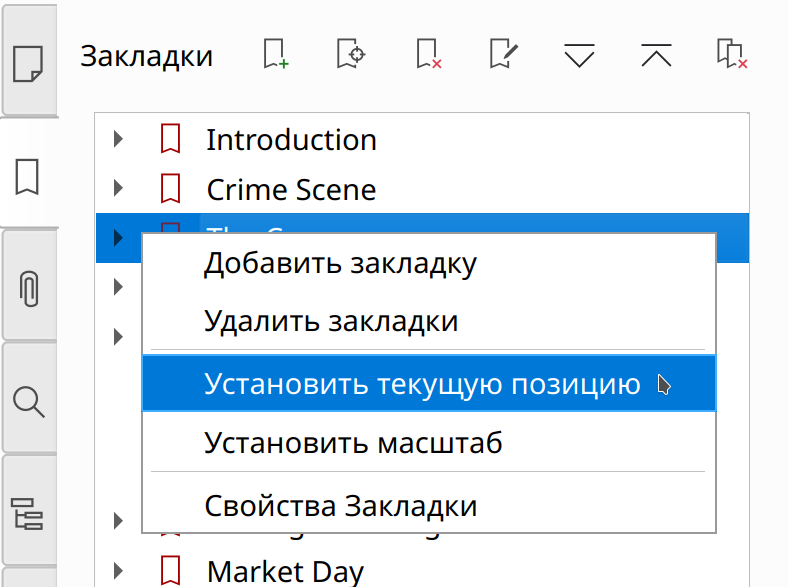
Чтобы настроить закладке только масштаб, выберите Установить масштаб.

Откроется окно Изменить масштаб для закладки.
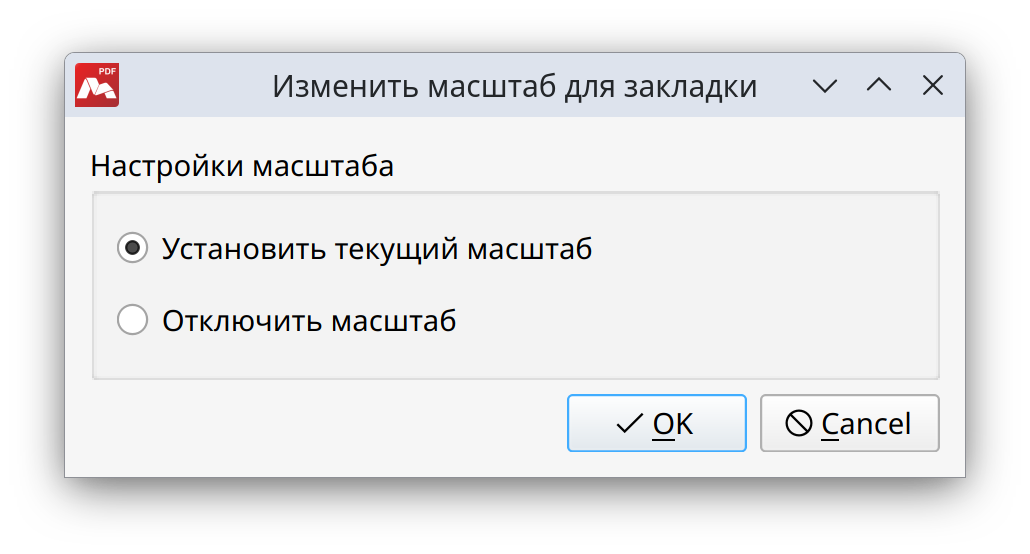
![]() В окне Изменить масштаб закладки может быть настроен масштаб для выбранной закладки в рамках страницы, на которую ведёт закладка. Положение на странице и сама страница для закладки при настройке масштаба не изменяется.
В окне Изменить масштаб закладки может быть настроен масштаб для выбранной закладки в рамках страницы, на которую ведёт закладка. Положение на странице и сама страница для закладки при настройке масштаба не изменяется.
Опции для настройки масштаба:
- Установить текущий масштаб — устанавливает текущий масштаб, который выставлен на странице.
- Отключить масштаб — сбрасывает заданные настройки масштаба. При отключении масштаба Режим масштабирования устанавливается на Другой, а масштаб устанавливается авто.
Если вы хотите, чтобы закладка не изменяла текущий масштаб на сохранённый, отредактируйте закладку, как показано ниже:
- Щёлкните правой кнопкой мыши на закладку и выберите Свойства Закладки.
- Переключитесь на вкладку Действия.
- Выберите действие Открыть страницу в списке и щелкните Редактировать.

- Master PDF Editor спросит, хотите ли вы установить текущую позицию. Щёлкните Настроить. Появится следующее окно:

- Выберите Другой в выпадающем списке Режим масштабирования и установите Масштаб в “0” (“автоматически”). Щелкните OK.
В следующем разделе вы можете узнать о назначаемых вкладкам действиях подробнее.
Расширенные возможности закладок
С помощью закладок вы можете не только перемещаться по документу, но и открывать внешние ссылки, запускать приложения, открывать другие документы и даже выполнять JavaScript.
Например, рассмотрим, как вы можете открыть произвольный URL с помощью закладки.
- Щёлкните правой кнопкой мыши по списку закладок, чтобы добавить закладку.
- В окне Свойства Закладки переключитесь на вкладку Действия.
- Выберите действие, которое следует выполнить, когда по этой закладке щелкают мышью. В нашем случае мы хотим открыть ссылку, поэтому выбираем Открыть Web ссылку. Щелкните Добавить.
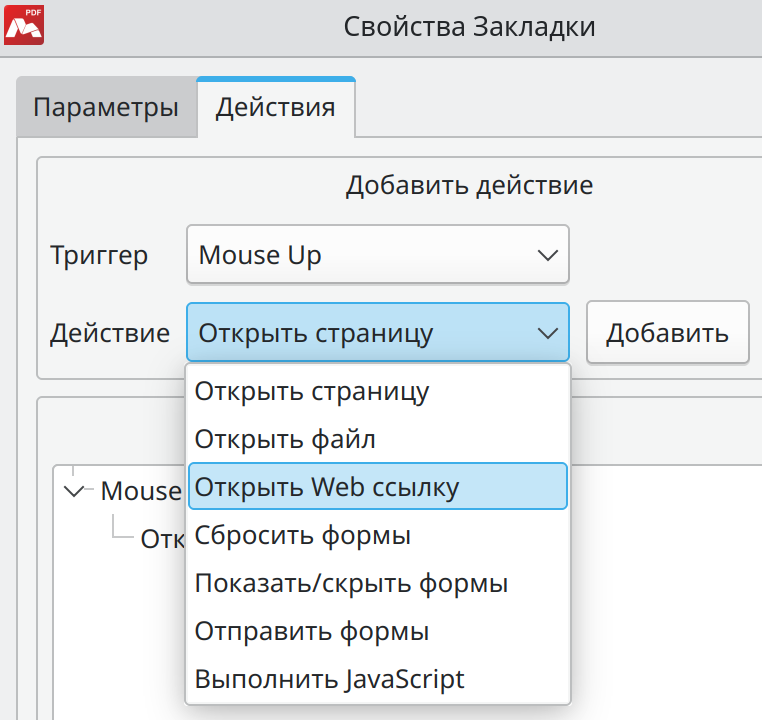
Введите URL ссылки и щёлкните OK, чтобы добавить закладку.
Теперь, если эту закладку щелкнуть, появится следующее сообщение:
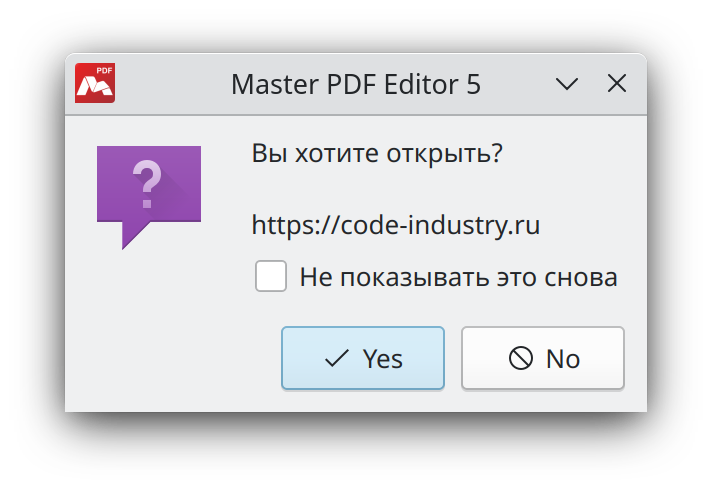
![]() Вы можете назначить одной закладке сразу несколько действий. В этом случае все эти действия будут выполнены, начиная с самого первого.
Вы можете назначить одной закладке сразу несколько действий. В этом случае все эти действия будут выполнены, начиная с самого первого.
Доступны следующие действия:
- Открыть страницу — действие по умолчанию, которое переходит на указанную страницу документа.
- Открыть файл — это действие открывает указанный файл или запускает приложение.
- Открыть Web ссылку — действие позволяет открыть любой URL в браузере.
- Сбросить формы — выбрать поля формы или форм, которые нужно сбросить. Все содержимое этих полей при выполнении действия будет удалено.
- Показать/скрыть формы — вы можете определить видимость полей формы или форм. При выполнении действия выбранные поля изменять свою видимость на указанную.
- Отправить формы — это действие позволяет инициировать отправку выбранных полей формы в одном из доступных форматов и с использованием выбранного метода отправки.
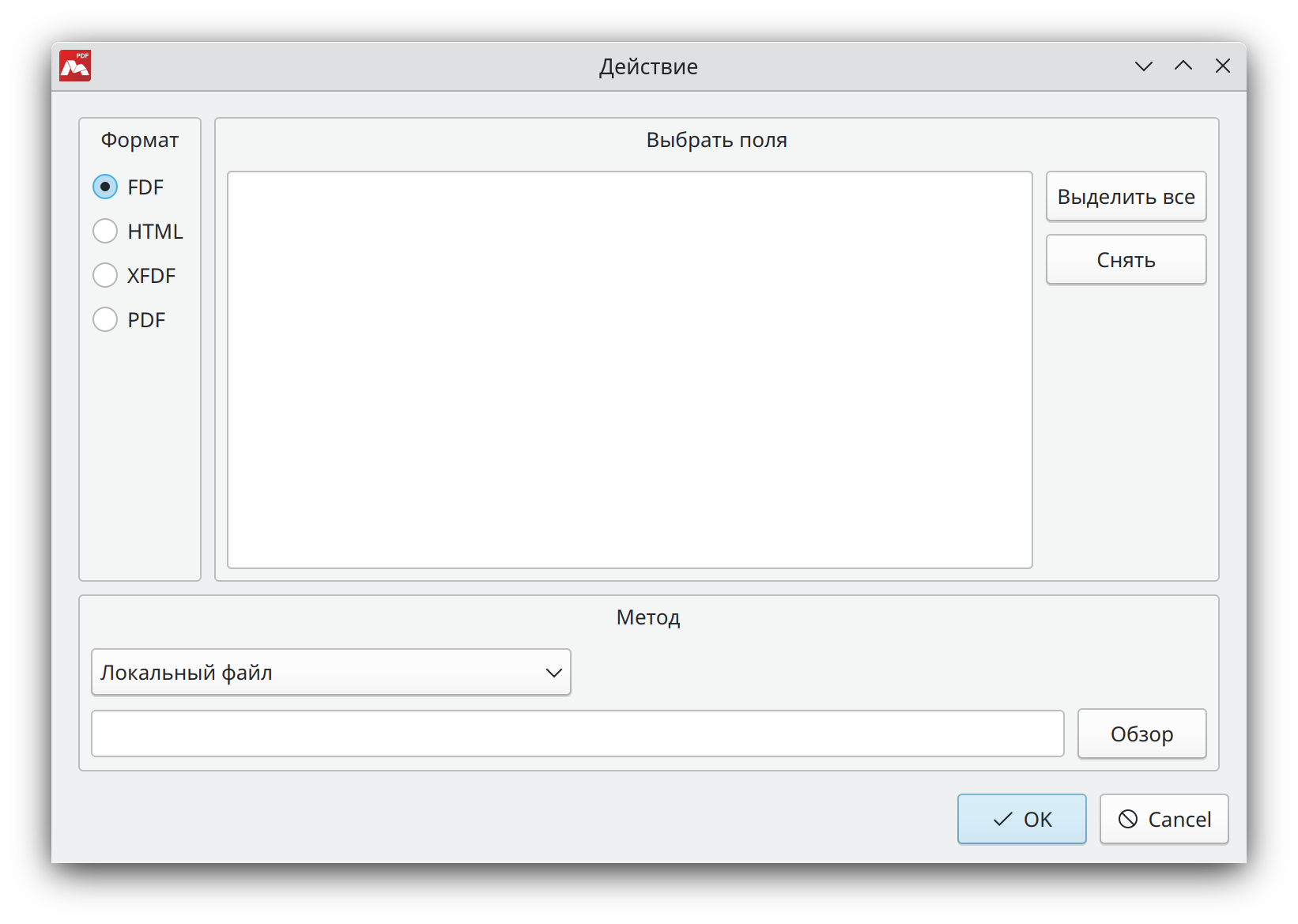
- Выполнить JavaScript. Выбор этого пункта открывает редактор JavaScript скриптов, где вы можете написать скрипт, запускаемый при активации этого действия. Это позволяет вам выполнять условное форматирование, вычислять значения полей, осуществлять валидацию значений, введённых в формы и т. д.
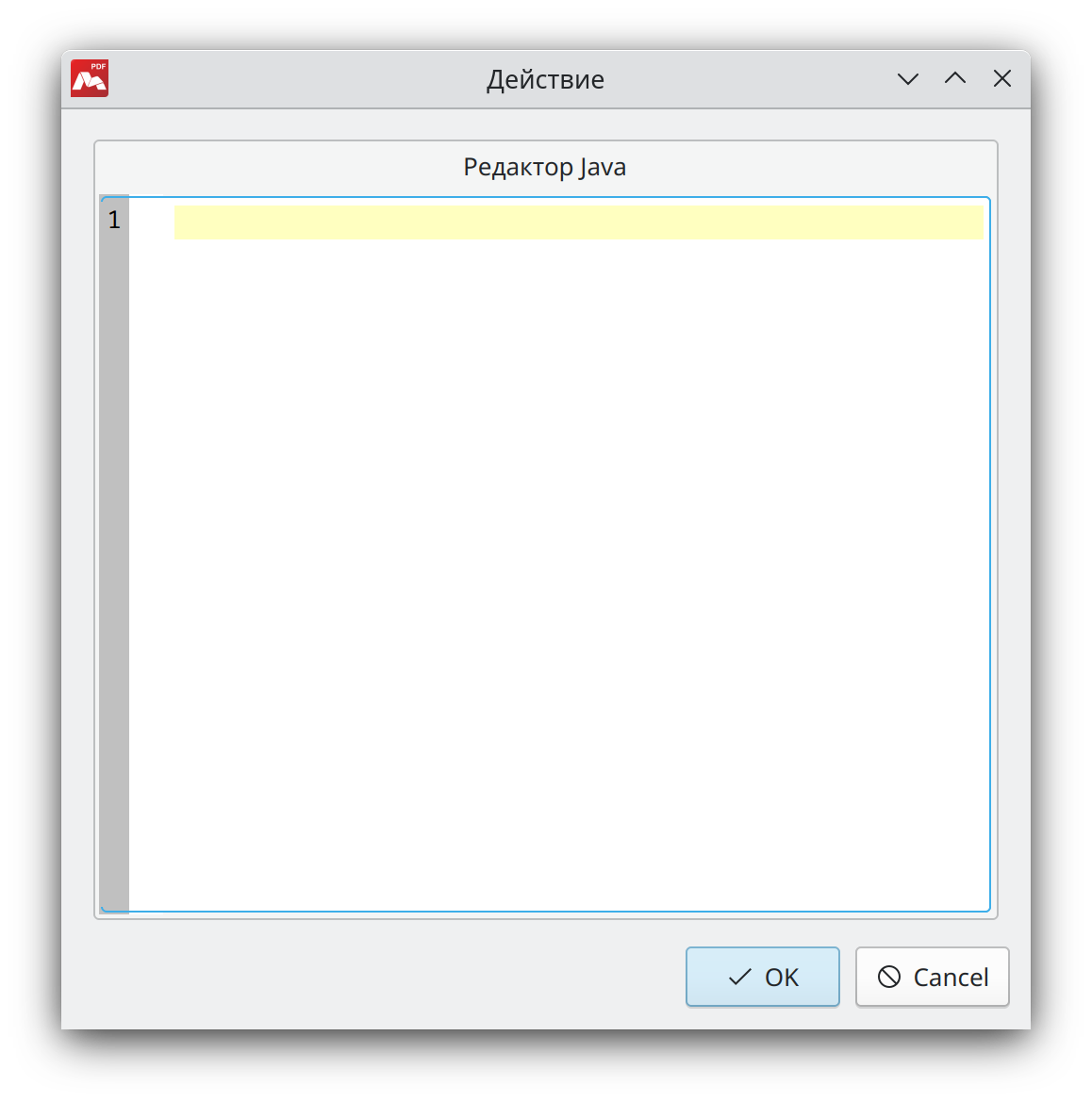
Поскольку вы можете назначить каждой закладке несколько действий, вы можете, например, сначала выполнить JavaScript для валидации содержимого форм, затем выполнить действие Отправка формы, чтобы отправить её.
Читайте также:
Навигация по PDF документу
Создание и редактирование интерактивных PDF форм
