Рабочее пространство
Главное меню и панели инструментов отображаются в верхней части рабочего пространства программы. Панели инструментов содержат множество элементов управления, предназначенных для работы с файлами.
Панель навигации, расположенная в левой части экрана, помогает перемещаться по документу. Центральную часть рабочего пространства занимает Область документа. В ней отображаются PDF файлы, с которыми пользователь работает в данный момент. При работе с несколькими документами в одном приложении Master PDF Editor удобно переключаться между файлами, нажимая на их вкладки в области документа.
Если PDF документ содержит формы или защищен паролем, в верхней части области документа будет отображаться Всплывающее сообщение.
В правой части рабочего пространства программы находится Инспектор объектов. Инспектор объектов используется для настройки параметров объектов и управления событиями.
В нижней части рабочего пространства отображается Строка состояния.
Ширину Панели навигации и Инспектора объектов можно изменить, перетягивая мышкой их границы.
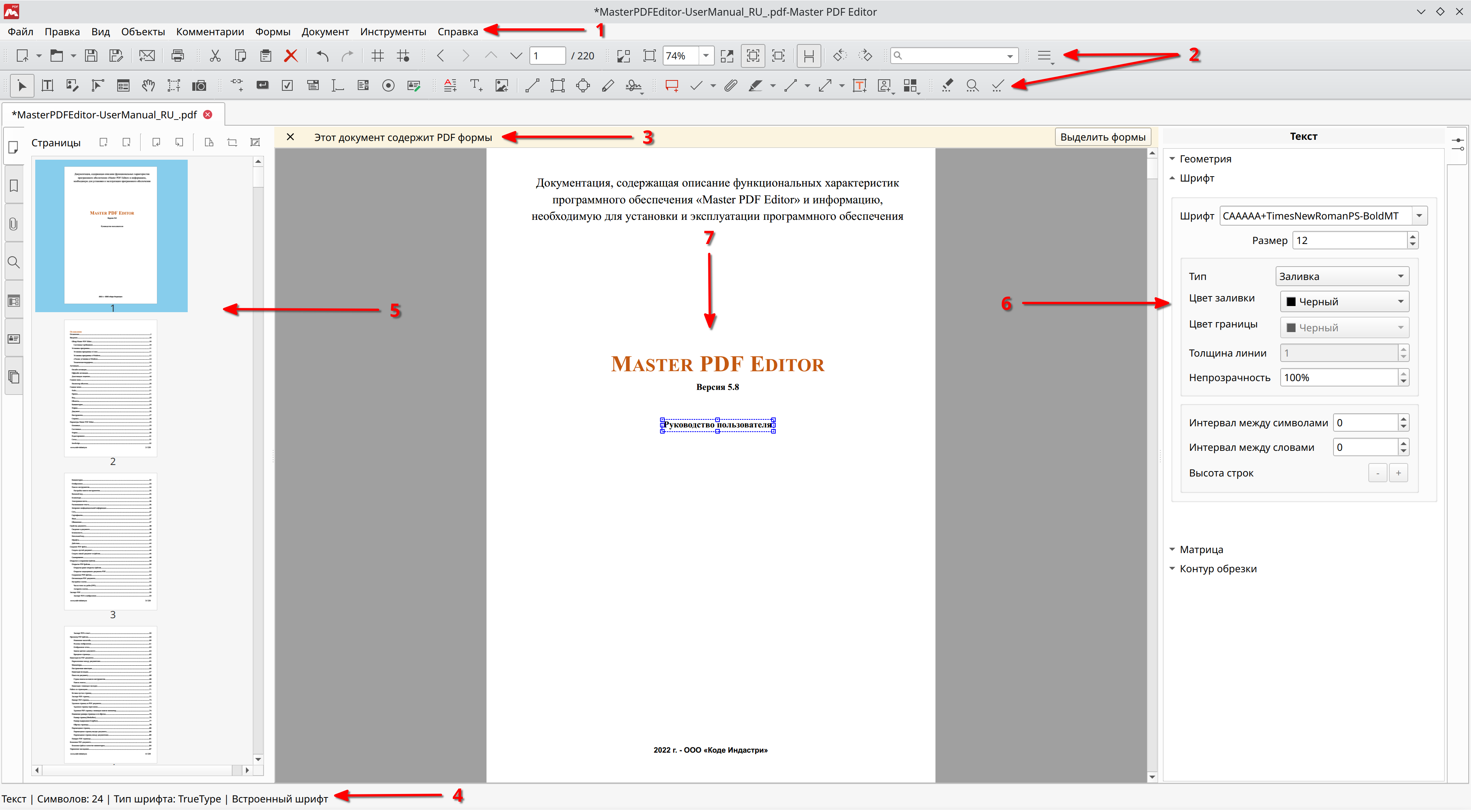
1 — Главное меню; 2 — Панели инструментов; 3 — Всплывающее сообщение;
4 — Строка состояния; 5 — Панель навигации; 6 — Инспектор объектов; 7 — Область документа.
- Главное меню. Отсюда доступен весь функционал приложения.
- Панели инструментов. Настраиваемые кнопки для быстрого использования инструментов.
- Всплывающее сообщение. Элемент интерфейса, который информирует в верхней части области документа, если документ содержит формы или защищен паролем
- Строка состояния. Отображает основную информацию о текущем состоянии: текущую страницу, тип выделенного объекта, его размер и т. п.
- Панель навигации. Позволяет осуществлять навигацию различными способами: по миниатюрам страниц, по закладкам, с помощью поиска.
- Инспектор объектов. Позволяет отредактировать свойства выделенных объектов.
- Область документа. Часть окна, на которой видно страницу открытого PDF файла. Именно в ней происходит основное взаимодействие с объектами в PDF файле, а также его просмотр.
Главное меню
При помощи главного меню можно получить доступ к различным инструментам:
Контекстное меню
При нажатии правой кнопкой мыши на каком-либо объекте рабочего пространства появляется контекстное меню. В нем отображается список команд, относящихся к данному объекту или панели.
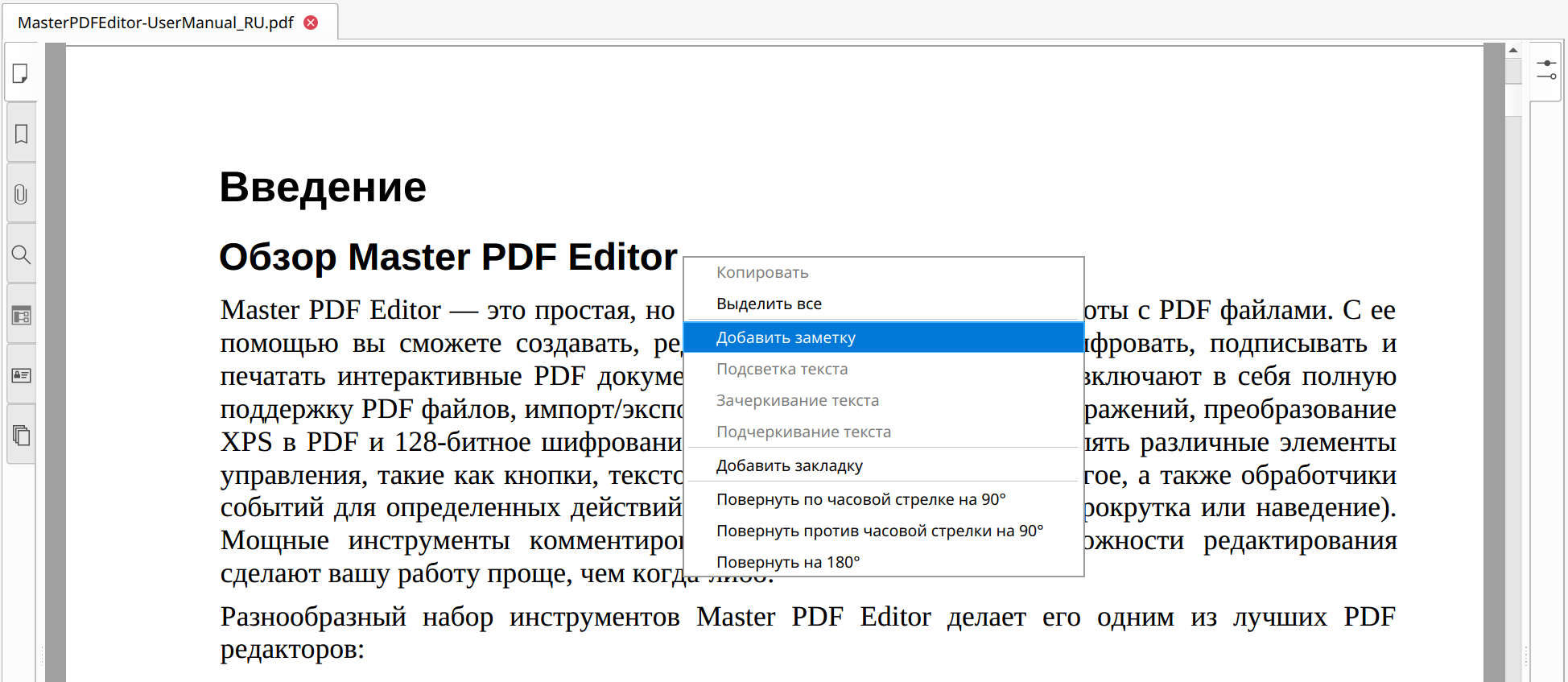
Панели инструментов
Панели инструментов для быстрого доступа к различным функциям программы. В Master PDF Editor существуют следующие панели.
- Главная
- Правка
- Вид
- Поиск
- Инструменты
- Формы
- Комментарии
- Затирание

![]() При наведении указателя мыши на инструмент, отображается его описание.
При наведении указателя мыши на инструмент, отображается его описание.
Показать/скрыть панели инструментов:
- В главном меню Вид выберите пункт Панели инструментов. Установите флажок рядом с нужной вам панелью инструментов. Она появится на экране. Либо удалите флажок, чтобы скрыть панель.
- Щелкните правой кнопкой мыши по свободному от кнопок месту на панели инструментов или по главному меню и установите/удалите флажок для интересующей вас панели.
Вкладки с документами
При работе с несколькими PDF файлами пользователь может переключаться между ними с помощью вкладок над областью документа.
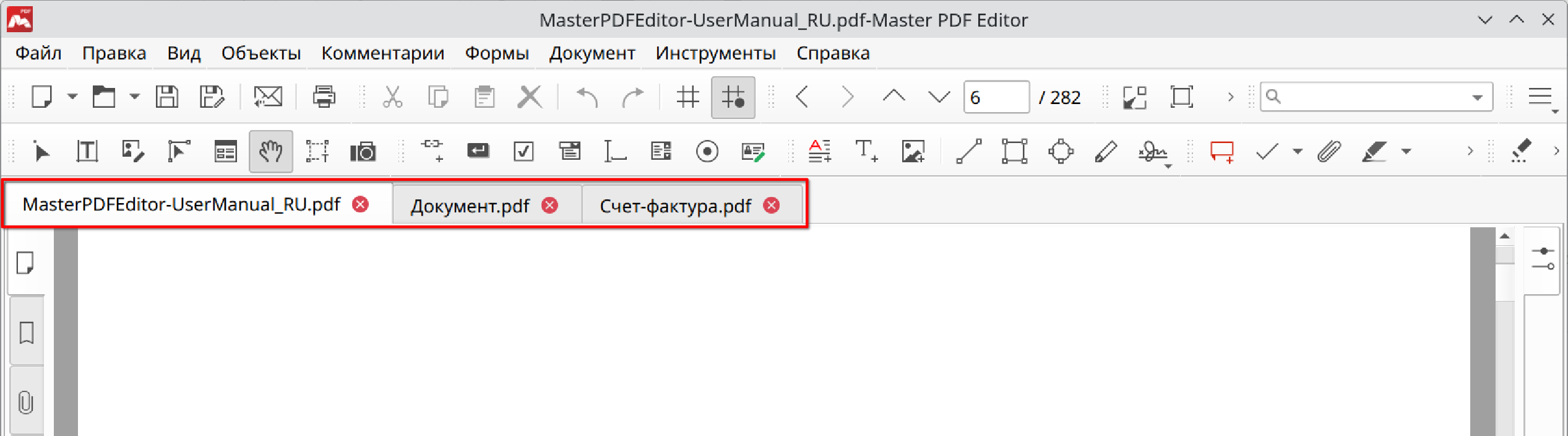
Всплывающее сообщение
При открытии файла, содержащего PDF формы, на всплывающем сообщении отображается надпись Этот документ содержит PDF формы, а справа находится кнопка, позволяющая выделить все PDF формы документа.
![]()
Если документ защищен паролем от редактирования, то при выборе инструмента Редактирование документа ![]() на всплывающем сообщении отображается надпись Документ защищен. У Вас не хватает прав для редактирования этого документа. Нажав кнопку Изменить, вы можете снять ограничения, введя пароль владельца.
на всплывающем сообщении отображается надпись Документ защищен. У Вас не хватает прав для редактирования этого документа. Нажав кнопку Изменить, вы можете снять ограничения, введя пароль владельца.
![]()
Строка состояния
Строка состояния является частью рабочего пространства, которая отображает:
- При активном инструменте Редактирование документа
 , Редактирование текста
, Редактирование текста  или Редактирование форм
или Редактирование форм  — номер страницы, на которой вы находитесь, общее количество страниц, высоту и ширину страницы в пикселях, а так же количество объектов на этой странице.
— номер страницы, на которой вы находитесь, общее количество страниц, высоту и ширину страницы в пикселях, а так же количество объектов на этой странице. - При выделенном объекте — тип объекта и некоторую информацию о нем.
- При активном инструменте Рука
 или Выделение текста
или Выделение текста  — номер страницы, на которой вы находитесь и общее количество страниц.
— номер страницы, на которой вы находитесь и общее количество страниц. - При открытии PDF файла открывается и строка состояния. Чтобы срыть строку состояния в главном меню Вид удалите маркер возле пункта Строка состояния.
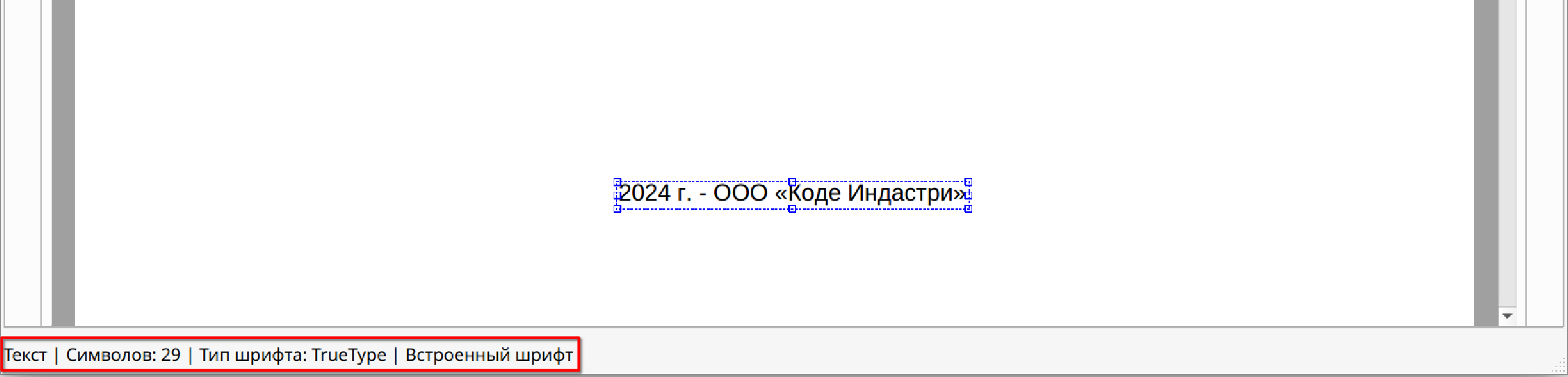
![]() При наведении указателя мыши на инструмент, в строке состояния будет отображаться описание этого инструмента.
При наведении указателя мыши на инструмент, в строке состояния будет отображаться описание этого инструмента.
Панель навигации
Панель навигации представлена в виде окна с вкладками:
- Страницы — в панели навигации отображаются миниатюры страниц;
- Закладки — в панели навигации отображаются закладки, используемые в текущем документе;
- Вложения — в панели навигации отображаются все вложения в файле. В окне можно добавить, удалить и редактировать вложения;
- Поиск — в панели навигации отображаются настройки поиска текста в документе (с учетом регистра, включая комментарии, только целые слова) и его результаты.
- Дерево объектов — в панели навигации отображается каждый объект на каждой странице документа;
- Подписи — в панели навигации отображается подписи, созданные в текущем документе;
- Слои — в панели навигации отображается все слои в документе.
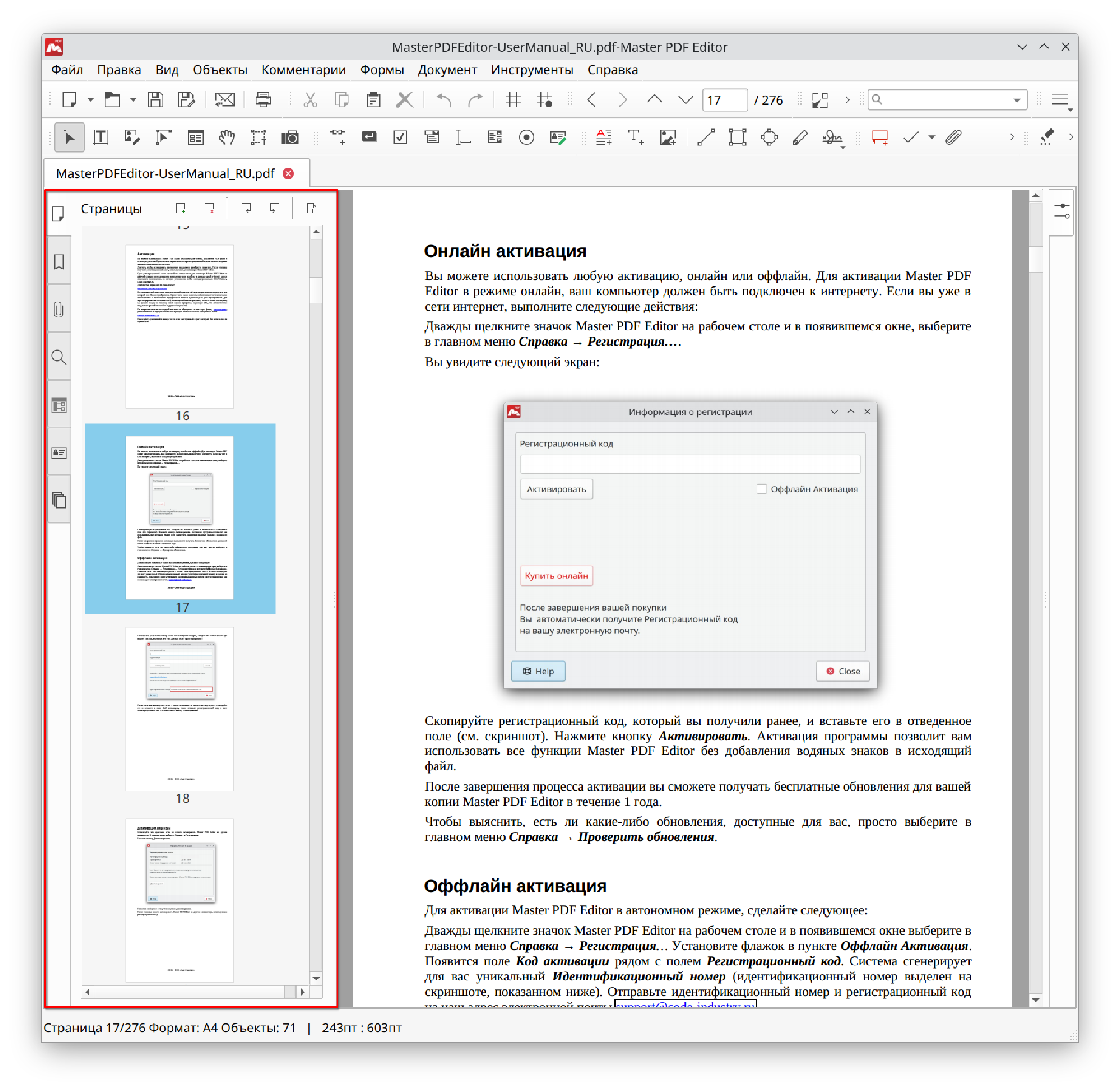
![]() Чтобы изменить ширину панели навигации, при помощи мыши перетащите ее правую границу в нужное вам положение.
Чтобы изменить ширину панели навигации, при помощи мыши перетащите ее правую границу в нужное вам положение.
Область документа
В Области документа отображается PDF файл, с которым пользователь работает в данный момент.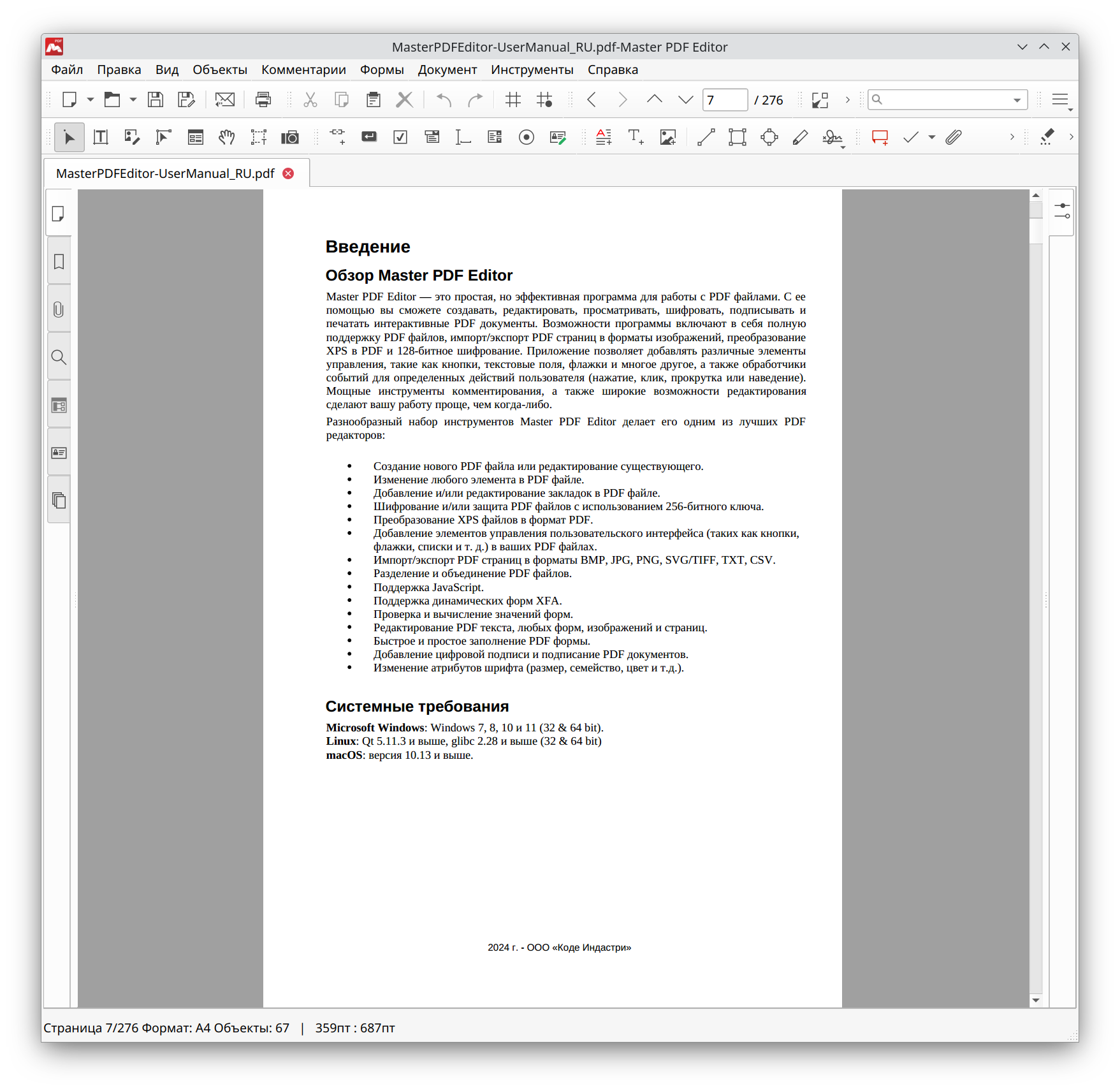
Инспектор объектов
Каждый объект PDF документа имеет уникальные параметры, которые можно настроить, используя Инспектор объектов. Также Инспектор объектов используется для установки и настройки вида события (открыть страницу, открыть файл и др.), которые будут происходить после предопределенного действия пользователя (кнопка нажата, кнопка отпущена и др.).
Откройте Инспектор объектов, кликнув по его свернутой вкладке в правой части рабочего пространства. Перейдите в режим редактирования документа и выделите какой-либо из объектов. (Для перехода в режим редактирования нажмите кнопку ![]() Редактировать документ на панели инструментов). Параметры этого объекта будут отображаться в окне Инспектора объектов. Теперь можно легко изменять их в соответствии с вашими требованиями.
Редактировать документ на панели инструментов). Параметры этого объекта будут отображаться в окне Инспектора объектов. Теперь можно легко изменять их в соответствии с вашими требованиями.
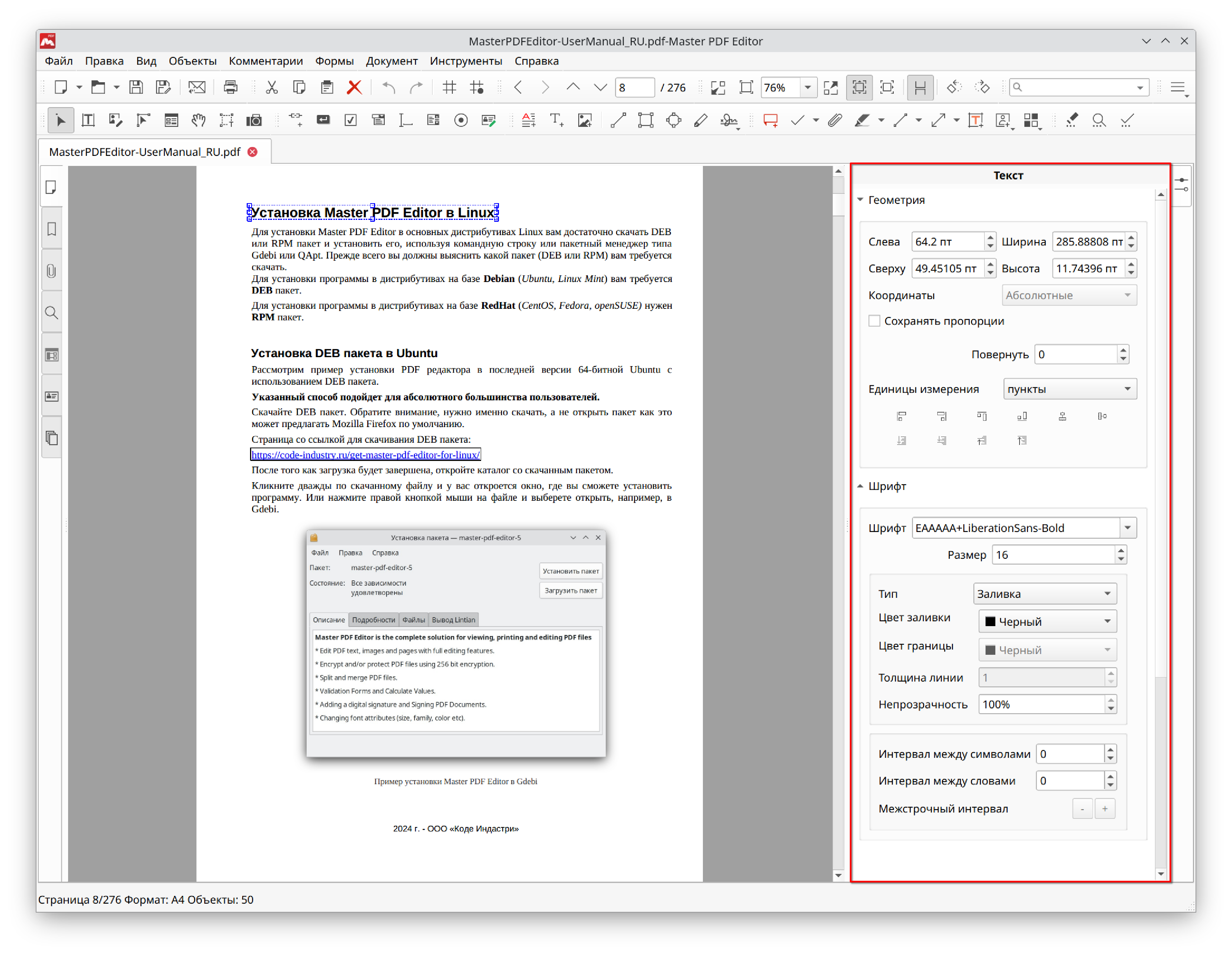
Также, открыть Инспектор объектов можно при помощи контекстного меню. В режиме редактирования кликните правой кнопкой мыши по выделенному объекту и выберите пункт Параметры.
