Затирание информации в PDF документах
Цензурирование позволяет обеспечить конфиденциальность PDF документа или отдельных его частей за счет закрашивания тех или иных фрагментов документа сплошным цветом. При этом оригинальная информация, находящаяся в этих затертых фрагментах, из документа удаляется. Затирание информации позволяет опубликовать документ, не разглашая тех или иных его частей, включая персональные данные или данные, представляющие коммерческую тайну.
ВАЖНО: При затирании информации в PDF документе цензурируемые данные полностью удаляются из документа, поэтому удостоверьтесь, что цензурированный документ сохранен под другим именем, отличным от имени оригинального документа. В противном случае затертые данные будут потеряны.
Чтобы удалить конфиденциальные данные в PDF документе:
• Выберите Документ > Затирание информации в Главном меню
• Используйте панель Затирание информации на панели инструментов
Выбрать объекты для затирания можно двумя способами:
• щелкните кнопку Отметить для затирания на панели инструментов (или выберите Документ > Затирание информации > Отметить для затирания в меню)
• щелкните кнопку Найти и затереть на панели инструментов (или выберите Документ > Затирание информации > Найти и затереть в меню)
Как отметить объекты для затирания
Нажмите кнопку Отметить для затирания на панели инструментов или выберите соответствующий элемент в меню Документ. Курсор мыши примет вид перекрестия. Обозначьте одну или несколько зон, которые вы хотите затереть.
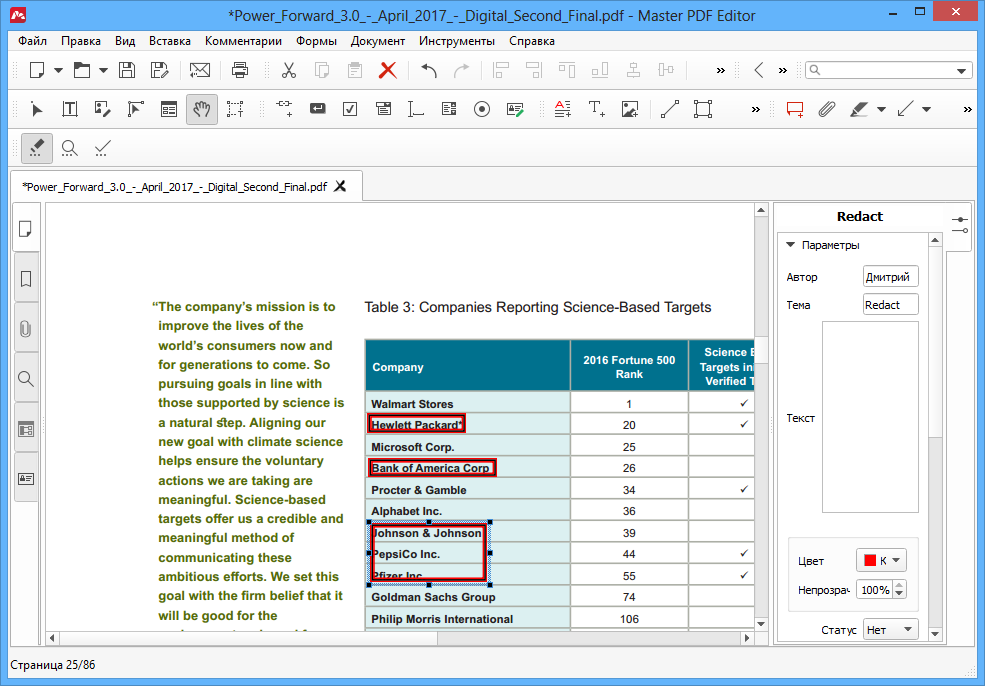
Теперь нажмите кнопку Применить затирания на панели инструментов или выберите соответствующий элемент в меню Документ > Затирание информации, чтобы затереть выбранные блоки.
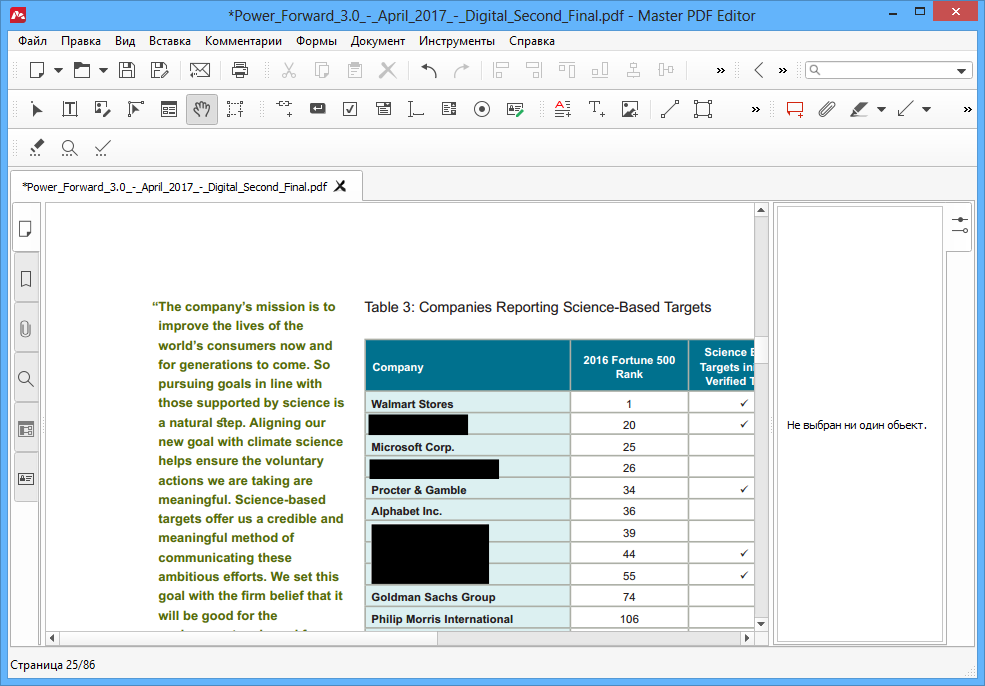
Затирание информации по ключевым словам
Когда требуется удалить множество вхождений конфиденциальной информации на нескольких страницах PDF документа, используйте инструмент Найти и затереть.
Нажмите на кнопку Найти и затереть на панели инструментов или выберите соответствующий пункт в меню Документ > Затирание информации. Появится боковая панель. Введите ключевые слова, которые следует найти в документе, а затем в результатах поиска отметьте те фрагменты, которые следует затереть. Просмотреть каждый найденный фрагмент в документе можно, щелкнув по нему в списке результатов поиска.

После того, как вы отметили все необходимые фрагменты, нажмите кнопку Создать затирания для отмеченных результатов. Это пометит в документе все выбранные результаты поиска для затирания.
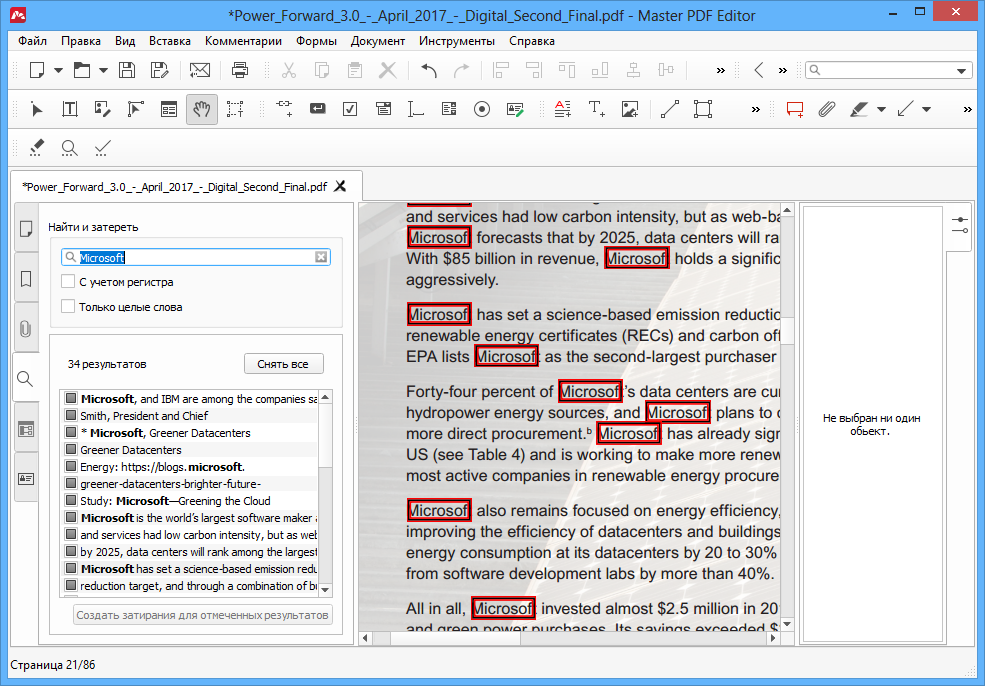
Теперь нажмите кнопку Применить затирания на панели инструментов или выберите соответствующий элемент в меню Документ > Затирание информации, чтобы затереть выбранные блоки.
Настройка параметров затирания
Чтобы задать внешний вид блоков, затирающих конфиденциальную информацию, откройте меню Документ > Затирание информации > Свойства или меню Инструменты > Параметры > Затирание информации.

Вы можете изменить следующие параметры:
• Цвет заливки. Позволяет выбрать цвет заливки затертых блоков по умолчанию.
• Использовать текст. Этот параметр помещает указанный текст поверх затертого блока. Вы можете дополнительно указать Шрифт, Размер, Цвет и выравнивание текста.
• Автоматический размер текста. Автоматически изменять размер наложенного текста в зависимости от размера затертой зоны.
• Повторять текст наложения. Этот параметр заполняет всю затертую зону повторами указанного текста.
Кроме того, вы можете задать параметры и для каждого отдельного блока.
Нажмите кнопку Редактировать документ на панели инструментов или используйте меню Инструменты> Редактирование документа или нажмите Alt+1. Щелкните зону затирания, параметры которой хотите изменить.
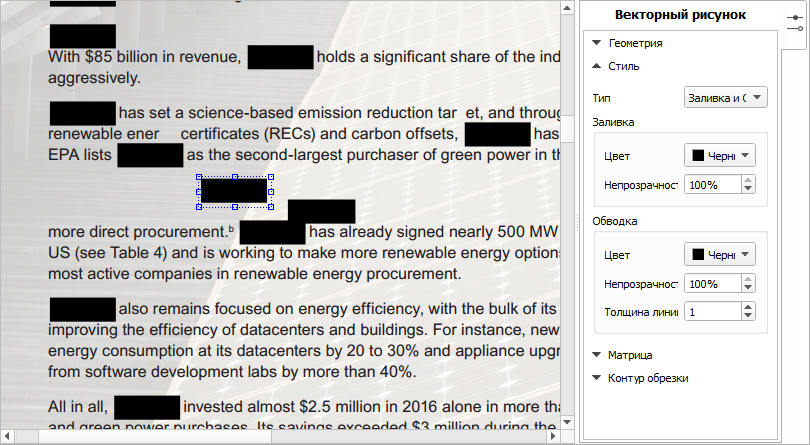
Откроется боковая панель:
Здесь вы можете задать, как должна выглядеть выбранная зона затирания.
• Геометрия позволяет задать точное положение и размер выбранной зоны затирания конфиденциальной информации
• Стиль позволяет задать цвет заливки и непрозрачность, а также цвет, непрозрачность и толщину обводки
• Матрица содержит коэффициенты для матрицы преобразований.
• Контур обрезки описан здесь.
