Изменение размера страницы и ее обрезка
В Master PDF Editor можно создавать документы со страницами различных размеров за счет уменьшения/увеличения страницы или ее обрезки.
Для уменьшения/увеличения размеров одной или нескольких страниц выберите в главном меню Документ → Размер страницы или нажмите сочетание клавиш Ctrl+Shift+L.
В диалоговом окне Макет страницы укажите размер страницы, размер содержания и определите диапазон изменяемых страниц.
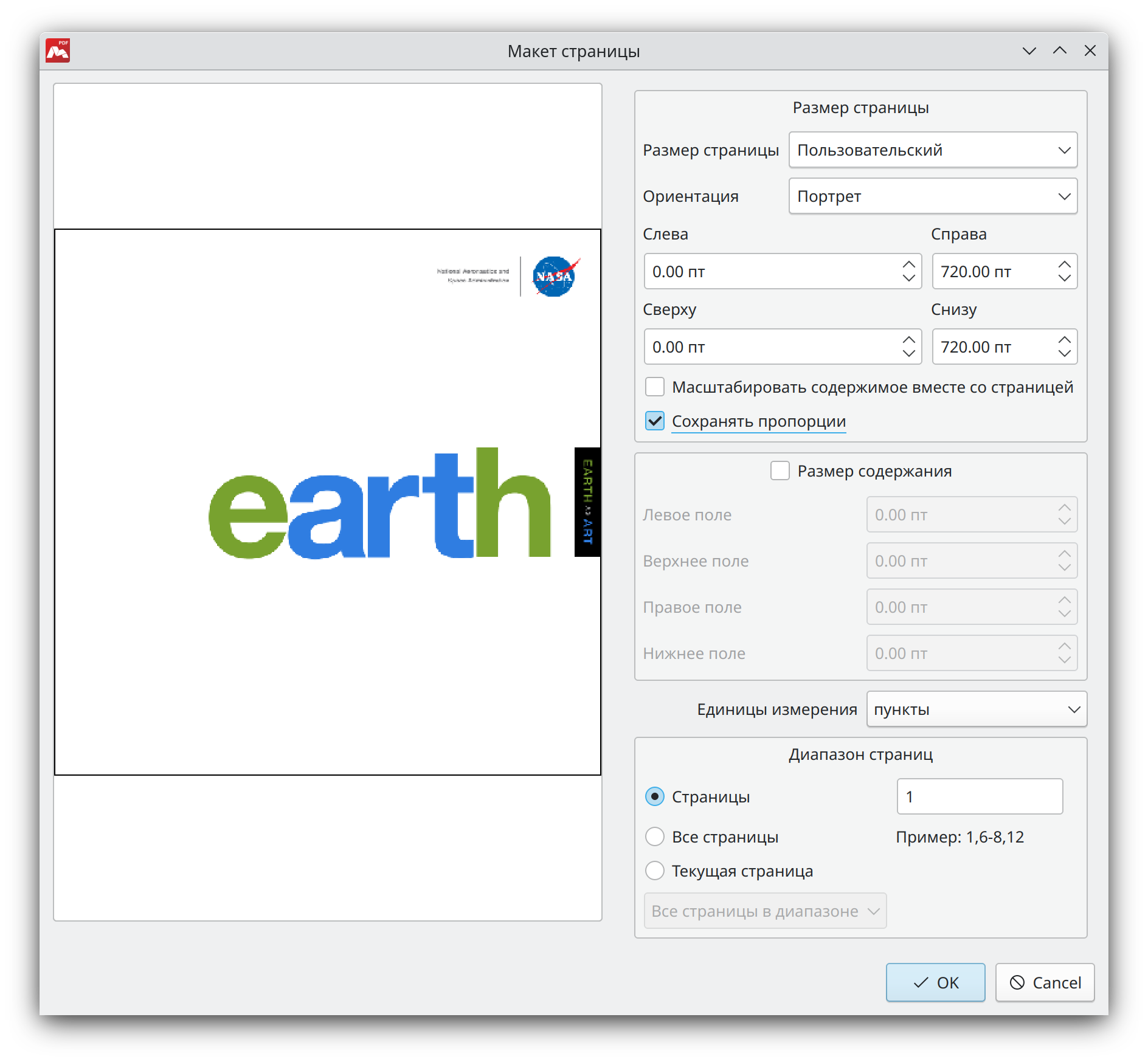
Слева в этом окне находится область предварительного просмотра страницы, а справа – настройки макета. Значения представлены в одной из выбранных единиц:
- Пункты
- Дюймы
- Миллиметры
Выпадающий список Единицы измерения позволяет вам выбрать одну из них.
Размер страниц
В этой части можно задать размер, ориентацию, высоту и ширину страницы.
- Размер страницы — здесь можно выбрать один из заданных стандартных размеров.
- Ориентация — портретная или альбомная.
- Слева и Справа — определить ширину страницы.
- Сверху и Снизу — определить высоту страницы.
- Масштабировать содержимое вместе со страницей — ширина и высота содержимого на странице масштабируется пропорционально размерам страницы.
- Сохранять пропорции — при масштабировании содержимое страницы сохраняет свои пропорции.
Для изменения формата страницы, измените значения в этих полях.
Размер содержания
В этой части (если она включена) можно установить поля внутреннего содержимого страницы. По умолчанию поля отключены и установлены в ноль. Когда Размер содержания включен, отличные от нуля значения полей позволяют вам обрезать содержимое страницы, которое не вмещается в рамки заданных полей.
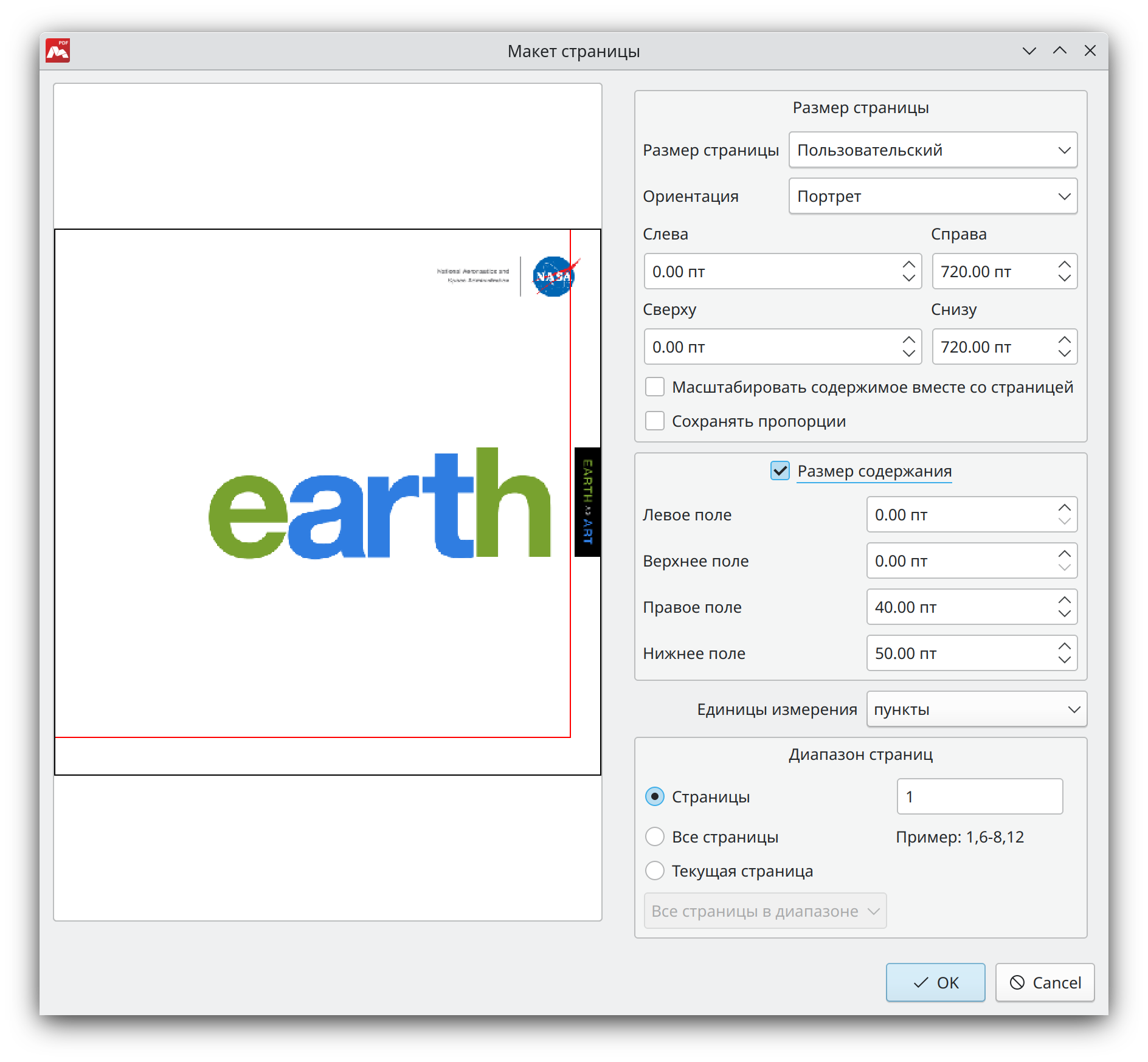
Существует и второй, более наглядный способ обрезать страницу или страницы. Он описан ниже.
Закончив редактирование макета страницы, выберите страницы, к которым следует применить этот макет: только текущая, все страницы документа, либо указанный диапазон. Вы также можете применить выбранные настройки только к чётным или только к нечетным страницам, что удобно, если верстка страниц отличается в зависимости от их положения на развороте.
Нажмите OK, чтобы применить изменения к документу.
Обрезка страницы
Чтобы обрезать страницу, выберите Документа → Обрезка страницы или нажмите Ctrl+K.
Курсор мыши поменяется на перекрестие, указывая на то, что необходимо отметить зону обрезки. Обозначьте прямоугольную зону в области просмотра, охватывающую нужное вам содержимое страницы.

После выбора зоны обрезки появится окно Макет страницы.
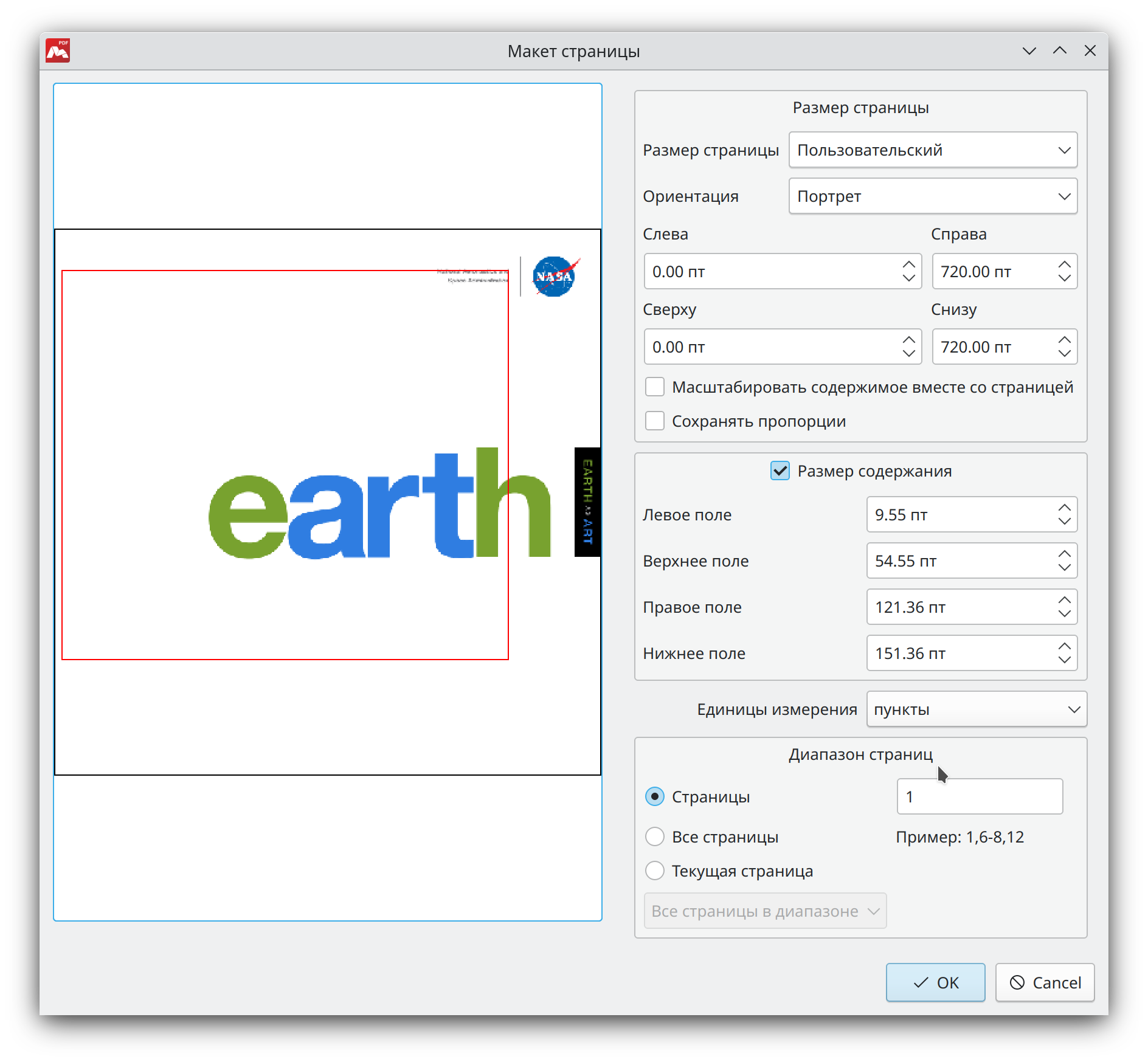
Здесь можно отредактировать зону обрезки, уточнив координаты полей. Также, можно отредактировать размер страницы.
В разделе Диапазон страниц укажите, к каким страницам следует применить выбранную зону обрезки: все, текущая, четные или нечетные страницы, либо к указанному диапазону страниц.
Закончив, нажмите кнопку OK, чтобы завершить обрезку. Все указанные страницы будут обрезаны в соответствии с обозначенной зоной.
![]() При обрезке страницы меняется только ее размер содержания, отображаемый в документе, но размер страницы документа остается неизменным. В области документа, которая не отображается, можно разместить временные объекты.
При обрезке страницы меняется только ее размер содержания, отображаемый в документе, но размер страницы документа остается неизменным. В области документа, которая не отображается, можно разместить временные объекты.
![]() Обрезка страниц не изменяет размер файла, потому что обрезанная информация просто скрывается, но не удаляется. Поэтому, вы можете восстановить исходные размеры страницы и всю расположенную на ней информацию убрав флажок с пункта Размер содержания.
Обрезка страниц не изменяет размер файла, потому что обрезанная информация просто скрывается, но не удаляется. Поэтому, вы можете восстановить исходные размеры страницы и всю расположенную на ней информацию убрав флажок с пункта Размер содержания.
