PDF формы
В PDF файлах существует два вида форм: интерактивная и неинтерактивная. Интерактивная форма представляет собой PDF форму с полями, которую можно заполнять непосредственно в полях формы, без использования других функций. Другой тип формы — неинтерактивная, это просто текст и линии, над которыми и требуется записать свои данные. В Master PDF Editor их можно заполнить, используя инструмент Вставить текст.
В файлах, содержащих формы, для их заполнения воспользуйтесь режимом Рука ![]() . Вы сможете также распечатать такой документ и сохранить его.
. Вы сможете также распечатать такой документ и сохранить его.
Заполнение интерактивных форм
Если в документе присутствуют интерактивные PDF формы, при открытии файла всплывёт следующее сообщение: «Этот документ содержит интерактивные PDF формы».
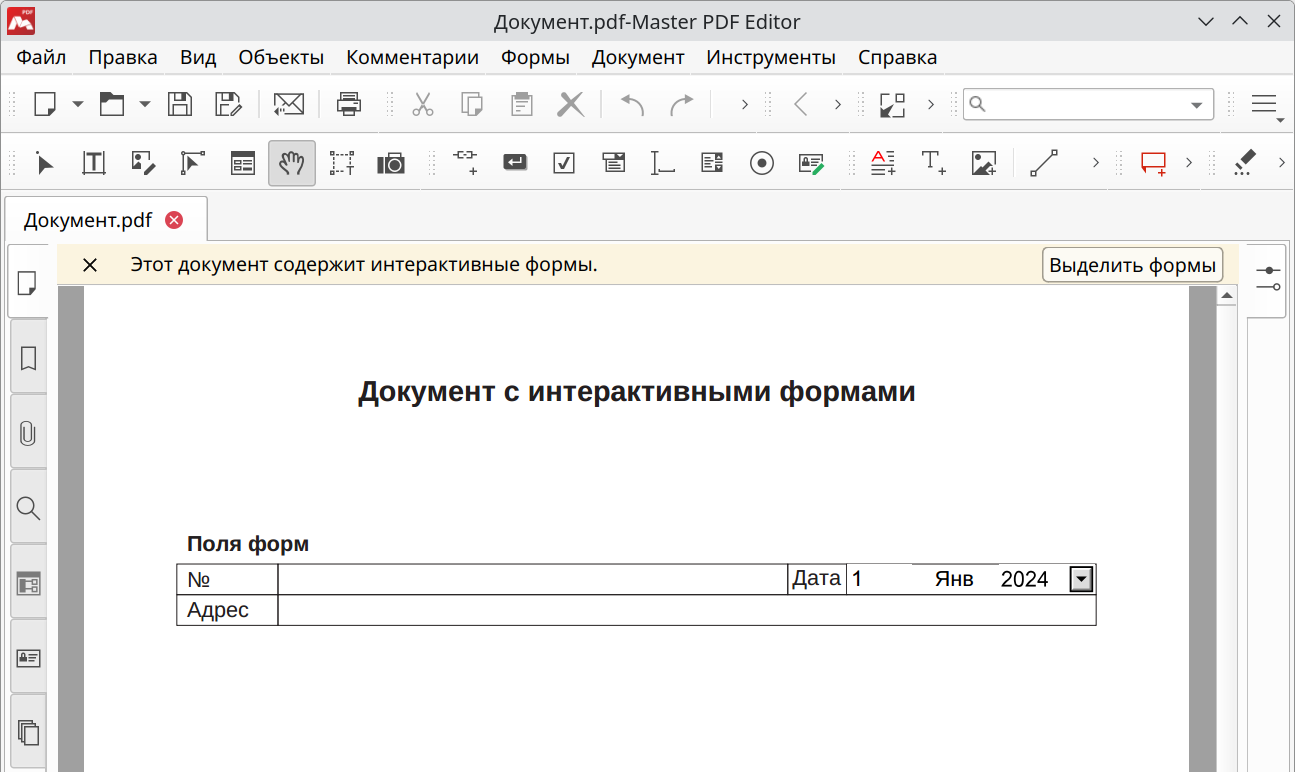
Всплывающее сообщение
Сообщение будет появляться, если в программе по умолчанию не определено другое. Чтобы настроить отображение Всплывающего сообщения при открытии PDF файла с формами, выберите в главном меню Инструменты > Параметры и перейдите на вкладку Формы. Установите или снимите флажок Всегда скрывать всплывающее сообщение.
Для заполнения интерактивных PDF форм выберите инструмент Рука ![]() . Чтобы поля с формами было легче заметить, в главном меню выберите Формы > Выделить формы, либо нажмите сочетание клавиш Ctrl+H (или нажмите кнопку Выделить формы на всплывающем сообщении, если оно отобразилось при открытии документа). Поля форм отобразятся на цветном фоне, установленном в Параметрах программы.
. Чтобы поля с формами было легче заметить, в главном меню выберите Формы > Выделить формы, либо нажмите сочетание клавиш Ctrl+H (или нажмите кнопку Выделить формы на всплывающем сообщении, если оно отобразилось при открытии документа). Поля форм отобразятся на цветном фоне, установленном в Параметрах программы.
Для изменения соответствующих настроек выберите в главном меню Инструменты > Параметры. Затем перейдите на вкладку Формы и установите необходимый цвет в пункте Цвет выделения. Пункт Цвет выделения для требуемых форм задает цвет обязательных к заполнению PDF форм, когда они выделены.
При наведении курсора мыши на поле формы он будет меняться на один из следующих:
Значок ![]() появится при наведении курсора на флажок, переключатель, кнопку, список или на поле со списком. В зависимости от вида поля, при заполнении формы у вас будет возможность выбрать один вариант из набора возможных, либо остановиться на нескольких вариантах из представленных в данной форме. Для заполнения кликайте левой кнопкой мыши.
появится при наведении курсора на флажок, переключатель, кнопку, список или на поле со списком. В зависимости от вида поля, при заполнении формы у вас будет возможность выбрать один вариант из набора возможных, либо остановиться на нескольких вариантах из представленных в данной форме. Для заполнения кликайте левой кнопкой мыши.
Значок![]() появится при наведении курсора на поле формы для ввода текста. Разместите указатель в поле, кликнув по нему левой кнопкой мыши. После окончания ввода текста нажмите Tab или Shift+Tab, чтобы перейти к следующему или предыдущему полю. Либо просто кликните мышью по полю, к заполнению которого вы хотите приступить.
появится при наведении курсора на поле формы для ввода текста. Разместите указатель в поле, кликнув по нему левой кнопкой мыши. После окончания ввода текста нажмите Tab или Shift+Tab, чтобы перейти к следующему или предыдущему полю. Либо просто кликните мышью по полю, к заполнению которого вы хотите приступить.
Для удаления данных из всех форм документа воспользуйтесь командой Сбросить формы в главном меню Формы.
Обратите внимание, что при помощи команды «Отменить» удаленные данные не восстанавливаются.
![]() Вы можете комментировать документы с PDF формами так же, как и любой другой документ PDF, если автором файла не установлены ограничения на эту функцию.
Вы можете комментировать документы с PDF формами так же, как и любой другой документ PDF, если автором файла не установлены ограничения на эту функцию.
Импорт и экспорт данных формы
Эта функция доступна только для интерактивных форм PDF. При использовании экспорта данные форм копируются в указанный при сохранении файл fdf формата.
При импорте данных в файл добавляются экспортированные ранее и сохраненные в fdf файле данные с результатами заполнения полей PDF форм.
В отличие от комментариев, экспорту и импорту подлежат только данные форм.
Экспорт данных форм так же, как и комментариев, помогает уменьшить объем передаваемых данных. Чтобы экспортировать данные формы, выберите в главном меню Формы > Экспорт данных…, появится окно Сохранить как…, в котором вы можете изменить имя файла с данными и сохранить его, нажав кнопку Сохранить. По умолчанию имя файла с данными имеет вид: имя исходного документа_form.fdf.
Например: sample_pdf_form.fdf
Для импортирования данных форм в документ выберите в главном меню Формы > Импорт данных…, в появившемся окне выберите файл с данными и нажмите кнопку Открыть.
Содержание форм будет таким же, как и у документа, из которого они были экспортированы ранее.
Создание и редактирование интерактивных PDF форм
Одна из наиболее востребованных функций в PDF редакторах — возможность создания заполняемых форм. Master PDF Editor позволяет создавать в документах любые интерактивные формы, которые пользователи смогут заполнять, подписывать при помощи электронной подписи, распечатывать, сохранять, пересылать по электронной почте.
Более детальную информацию вы можете получить в подразделе Создание и редактирование интерактивных PDF форм
Читайте также:
Редактирование объектов в PDF документе
Подпись PDF документа сертификатом
Открытие и сохранение PDF файлов
