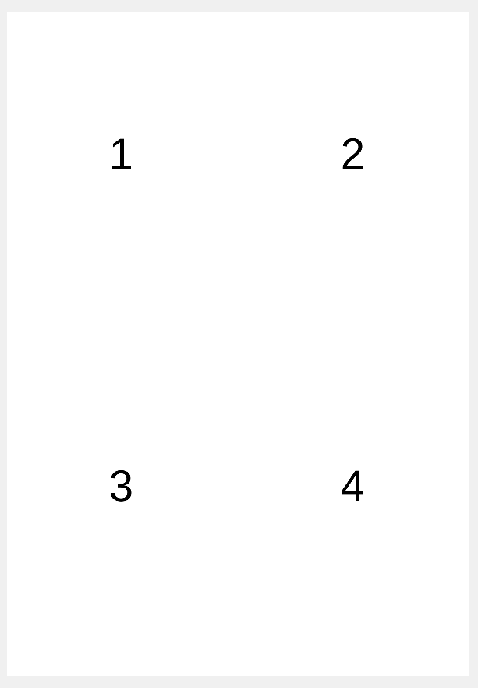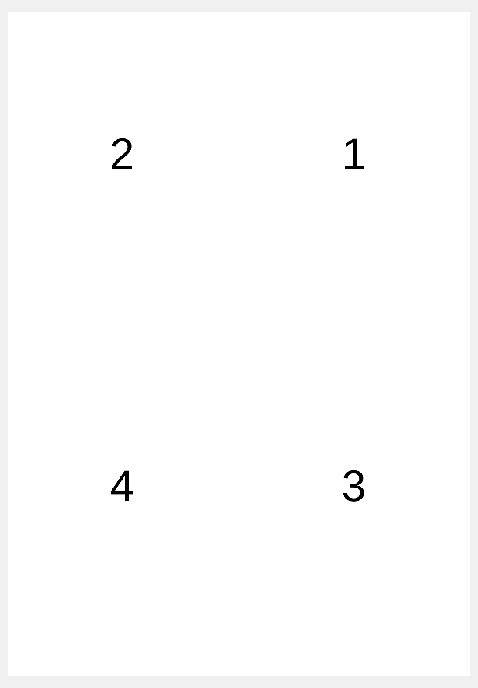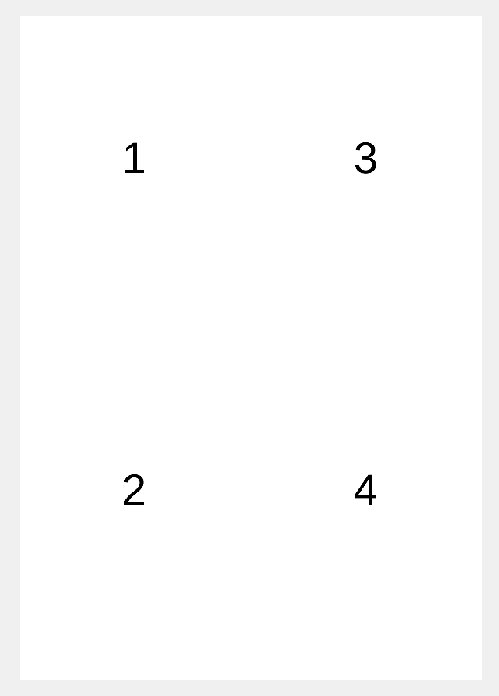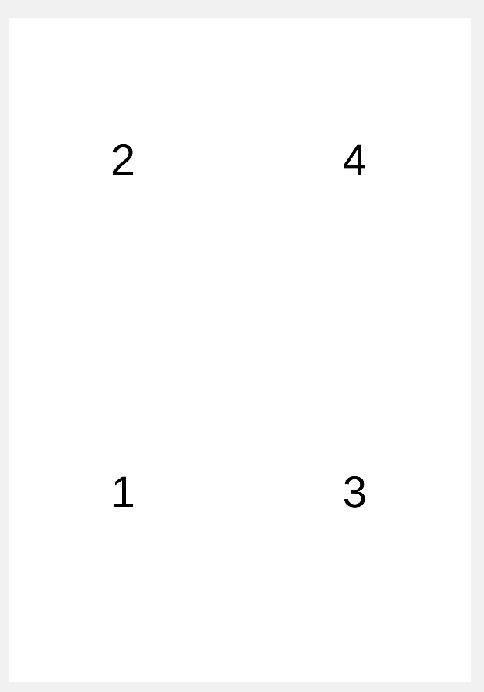Печать PDF документа
Выполнить печать вы сможете только в том случае, если компьютер подключен к локальному или сетевому принтеру и на нем установлены соответствующие драйвера.
- В главном меню выберите Файл > Печать или на панели инструментов нажмите кнопку
 Печать (Ctrl+P).
Печать (Ctrl+P). - В открывшемся диалоговом окне выберите одно из доступных устройств для вывода документа на печать.
- Укажите страницы, которые необходимо распечатать: все, текущая страница, выделенные или диапазон страниц.
- Укажите количество копий документа.
- Нажмите Печать.
Master PDF Editor позволяет настроить печать с использованием дополнительных параметров.
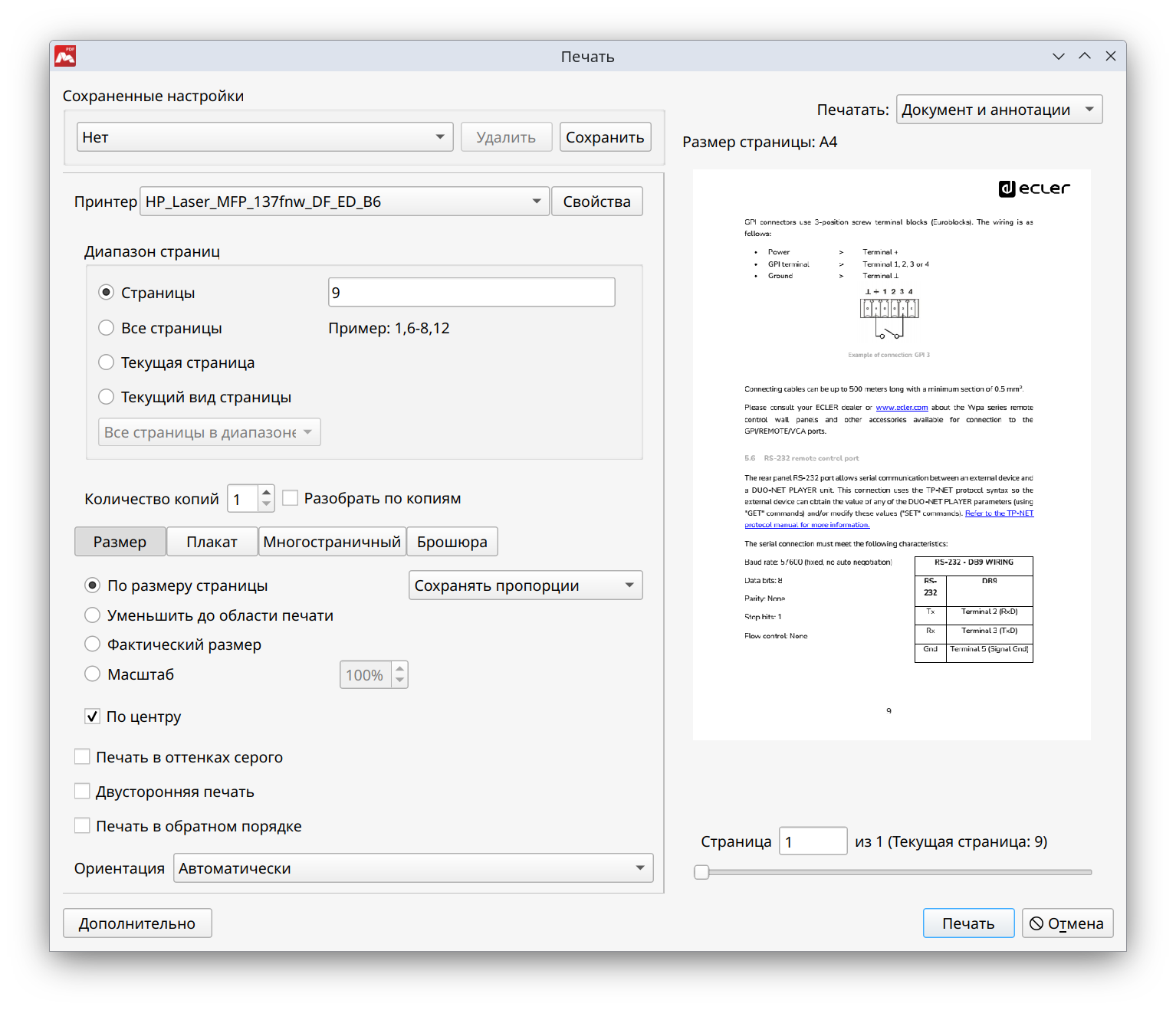
- Сохраненные настройки — сохранить настройки печати для выбора при последующей печати.
- Принтер — имя принтера, который будет использован для печати. В его свойствах укажите размер бумаги, а также ориентацию (книжная, альбомная) и размеры полей.
- Диапазон страниц — выбрать все страницы, текущую страницу, текущий вид страницы или диапазон страниц.
- Количество копий — выбрать количество напечатанных копий. Опция Разобрать по копиям позволяет отсортировать копии печатаемого документа.
- Если документ выполнен в различной цветовой гаме, а используется принтер с черно-белой печатью, установите флажок в пункте Печать в оттенках серого.
- Двусторонняя печать — распечатать документ на обеих сторонах листа.
- Автоматически — распечатать документ в автоматическом режиме, если данная функция поддерживается принтером. Устройство выполнит печать на обратной стороне автоматически, повторно прогнав бумагу. Вид переплёта будет зависеть от настроек принтера.
- По длинной стороне — распечатать документ вдоль длинного края.
- В книжной ориентации страницы будут повёрнуты друг к другу, копируя книжный разворот. Данный вид переплёта обеспечивает непрерывное чтение слева направо.
- В альбомной ориентации каждая вторая страница будет перевёрнута. Данный вид переплёта обеспечивает непрерывное чтение сверху вниз при развороте.
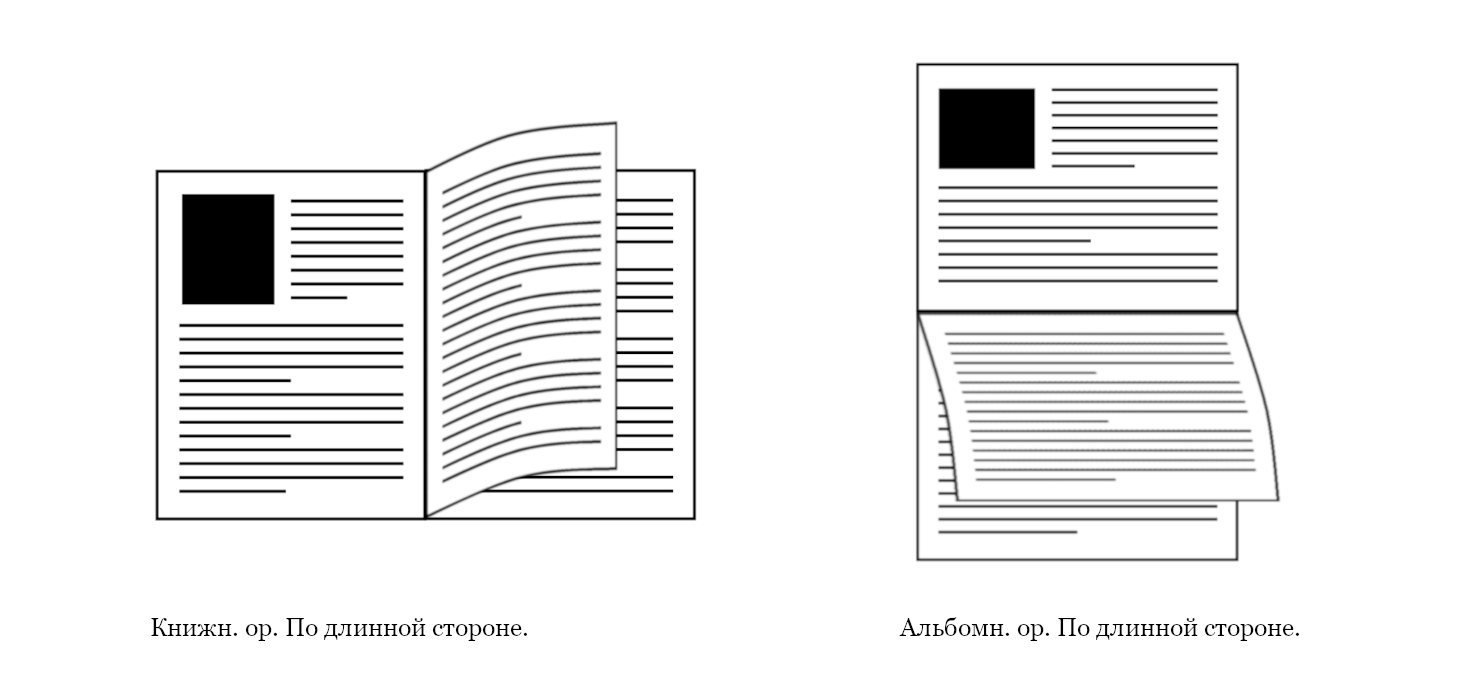
- По короткой стороне — распечатать документ вдоль короткого края.
- В книжной ориентации каждая вторая страница будет перевёрнута. Данный вид переплёта обеспечивает непрерывное чтение сверху вниз при развороте.
- В альбомной ориентации страницы будут повёрнуты друг к другу, копируя книжный разворот. Данный вид переплёта обеспечивает непрерывное чтение слева направо.
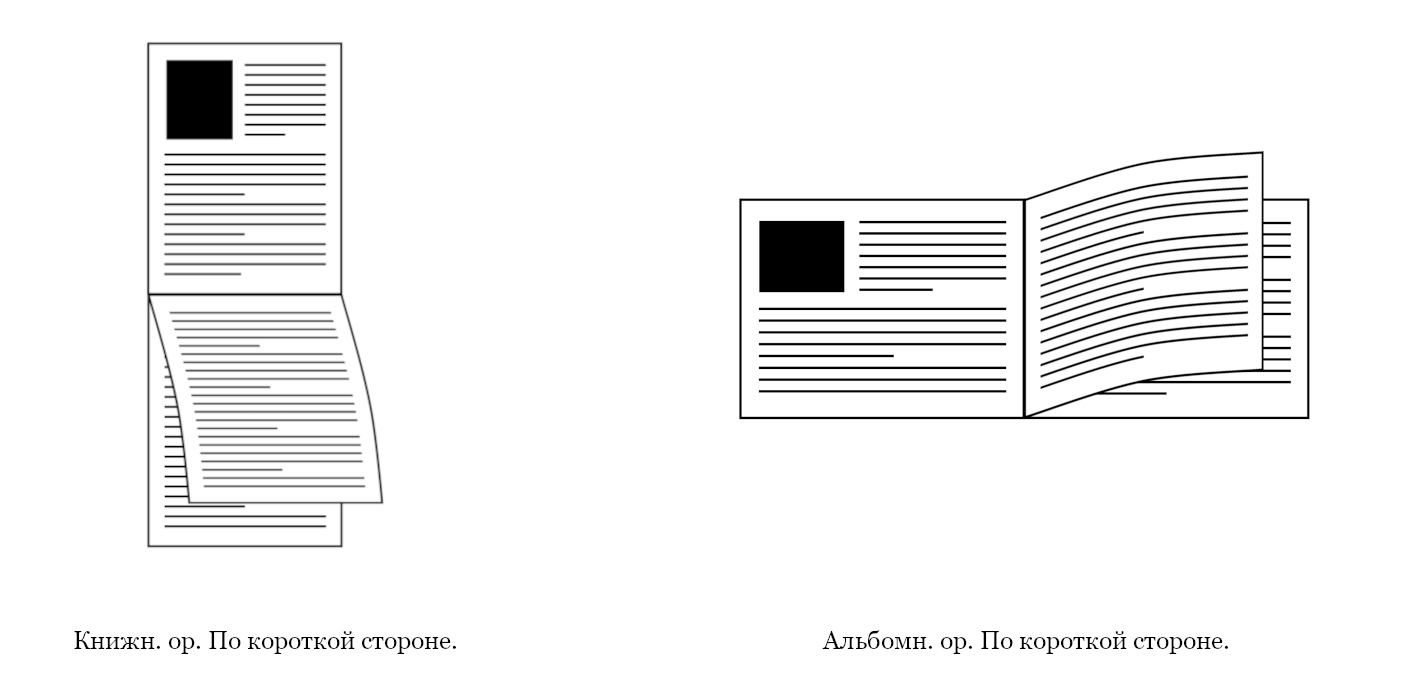
- Вручную на обеих сторонах — выполнить двустороннюю печать, если принтер не поддерживает двустороннюю печать. Во время печати Master PDF Editor предложит вам перевернуть отпечатанную стопку и снова поместить её в принтер.
![]() Перед выполнением двусторонней печати всего документа вручную напечатайте несколько пробных страниц, чтобы понять, какой стороной загружать бумагу в принтер.
Перед выполнением двусторонней печати всего документа вручную напечатайте несколько пробных страниц, чтобы понять, какой стороной загружать бумагу в принтер.
- Ориентация — портрет, пейзаж.
- Страница(1) из Х (Y) — выбрать страницу для просмотра перед печатью. При этом, X — количество страниц или разворотов (в Многостраничном режиме), которые будут распечатаны, а Y — номер страницы документа, отображенной на просмотре, или номер первой страницы, если их несколько.
- Печатать — печатать только документ или документ и все аннотации.
Кнопка Свойства рядом со списком для выбора принтера позволяет открыть дополнительное окно настроек:
- Системные настройки — окно настроек, предоставляемое драйвером принтера. Его внешний вид и набор доступных опций зависят от драйвера.
- Настройка страницы — окно, позволяющее задать основные параметры страницы.
Список справа вверху позволяет задать единицы измерения для размера бумаги и полей: пункты, дюймы и миллиметры.
- Источник бумаги позволяет выбрать конкретный источник бумаги.
- Зона Бумага позволяет выбрать размер страницы из списка предустановленных. При выборе конкретного размера, в пунктах ширина и высота будут автоматически установлены соответствующие значения бумажной страницы (листа). При выборе размера страницы Custom поля позволят ввести собственное значение размеров.
- Зона Поля позволяет задать четыре поля на странице, где не будет производиться печать. В соответствующих списках можно выбрать верхнее, нижнее, правое и левое значения.
- В списке Разрешение выберите разрешение в точках на дюйм (Dots per inch).
ВНИМАНИЕ: Все настройки, доступные в окне Настройки принтера (Свойства > Настройка страницы), предоставляются пользователю без проверки их поддержки драйвером принтера. Фактический результат может отличаться от заданного в этом окне.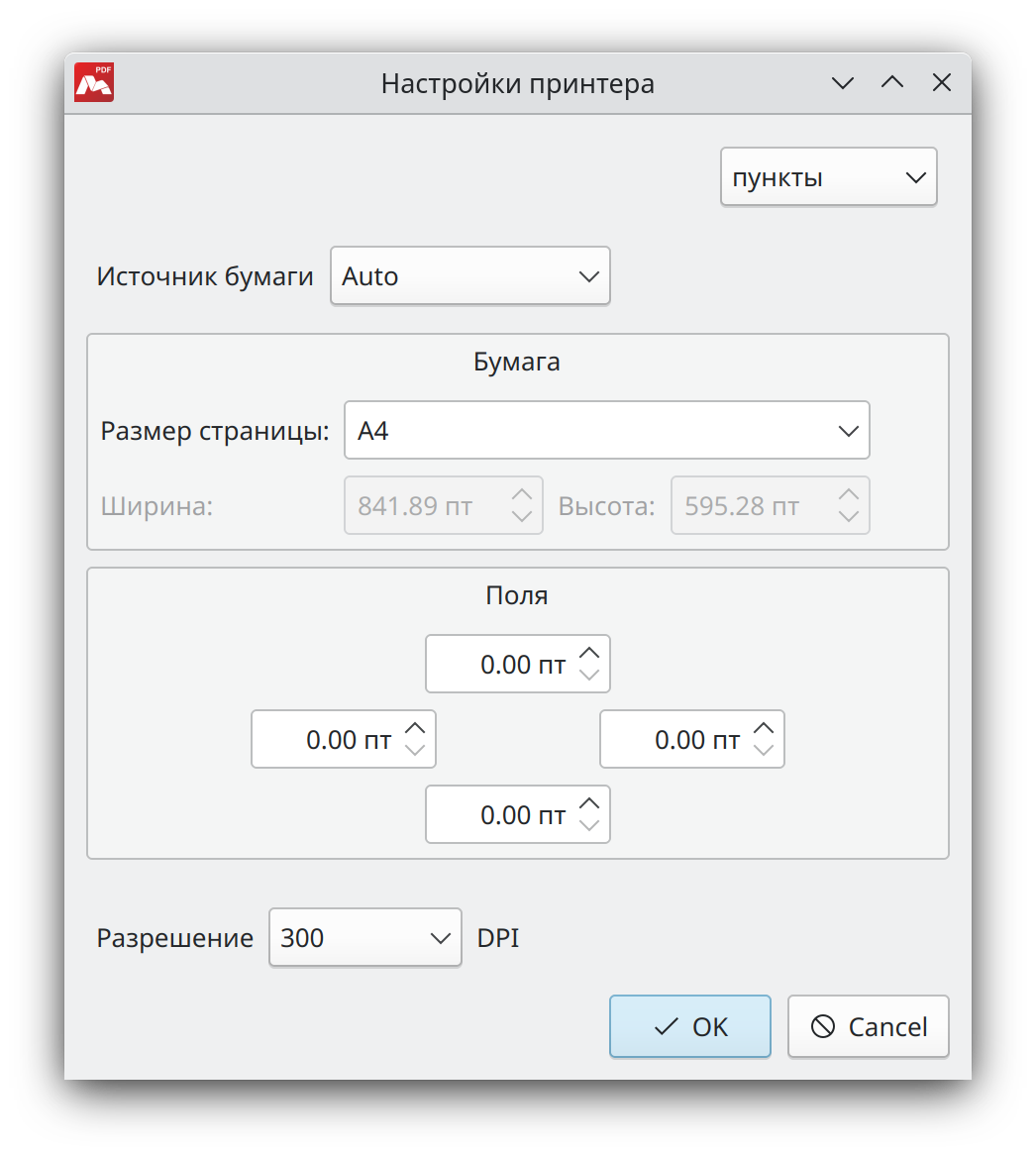
Доступные режимы печати:
- Размер — обычный режим печати, одна страница документа печатается на одной стороне листа.
- Плакат — одна страница документа печатается на нескольких бумажных листах.
- Многостраничный — несколько страниц документа печатается на одном бумажном листе.
- Брошюра — cтраницы документа печатаются по две на каждой стороне листа так, что после складывания они располагаются в правильном порядке.
Выберите режим печати, нажав на соответствующую кнопку. У каждого из режимов собственный набор настроек.
Настройки режима Размер
- Соотношение Сторон — применяется в тех случаях, когда фактические размеры PDF страницы и листа принтера различные, т. е. страница может занимать на листе небольшую область, либо выходить за его пределы. При установленном флажке в пункте Фактический размер эта опция игнорируется и неактивна.
- Игнорировать соотношение сторон — растянуть страницу по размеру листа принтера.
- Сохранять пропорции — растянуть страницу по наименьшей стороне листа с сохранением пропорций.
- Сохранять пропорции за счет расширения — растянуть страницу по наибольшей стороне листа с сохранением пропорций.
- Пункт По размеру страницы подгонит страницу документа к размерам бумажного листа.
- Для печати страницы в реальном размере на листе, установите флажок в пункте Фактический размер.
- Уменьшить до области печати преобразует страницу документа в область, доступную для печати на листе.
- Отметьте Масштаб, если хотите напрямую задать размер напечатанной страницы в процентах от исходного размера.
- Пункт По центру позволяет разместить печатаемую страницу в центре листа. Если этот пункт не отмечен, страница будет напечатана в левом верхнем углу листа.
Настройки режима Плакат
- Масштаб — позволяет задать размер плаката в процентах от исходного размера страницы документа. В зависимости от масштаба устанавливается количество листов бумаги, которые будут использованы для печати.
- В пункте Наложить можно указать, на сколько будет накладываться содержание краёв сегментов плаката (листов бумаги). В списке ниже можно выбрать, в каких единицах указывается наложение: пункты, дюймы и миллиметры.
- Отметьте флажок По центру, чтобы расположить страницу по центру общей площади листов бумаги. Если он не отмечен, страница будет расположена слева вверху.
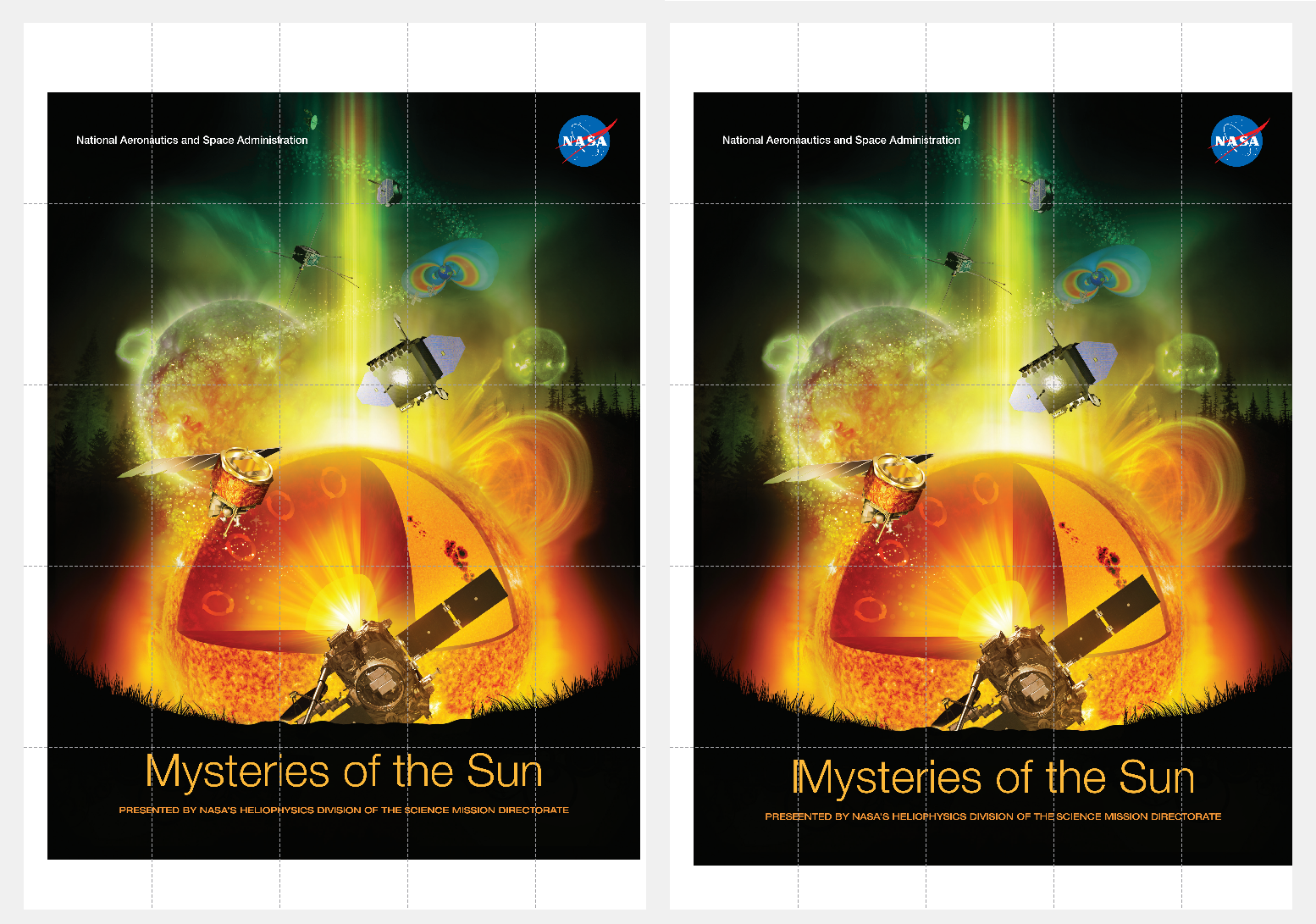
Пример предпросмотра в режиме Плакат, без наложения (слева) и с наложением в 10 мм (справа).
Настройки режима Многостраничный
- Страниц на лист: Сколько страниц должны быть расположены по горизонтали и по вертикали. В списке можно выбрать порядок расположения страниц.
| Порядок расположения страниц на листе в многостраничном режиме | |
|---|---|
| Горизонтальный
|
Горизонтальный реверс
|
| Вертикальный
|
Вертикальный реверс
|
- Если установлен флажок Центральные страницы в ячейках, то каждая страница будет расположена в соответствующей «ячейке» в центре. Если он не установлен, она будет расположена в левой верхней части своей «ячейки» на листе.
- В пункте Дополнительный интервал можно отметить дополнительный промежуток между страницами на одном листе. В списке рядом с ним можно выбрать единицы измерения, в которых отмеряется интервал: пункты, миллиметры или дюймы.
Настройки режима Брошюра
Режим Брошюры позволяет печатать документ таким образом, чтобы страницы автоматически располагались в порядке, подходящем для создания сложенной брошюры или книги.
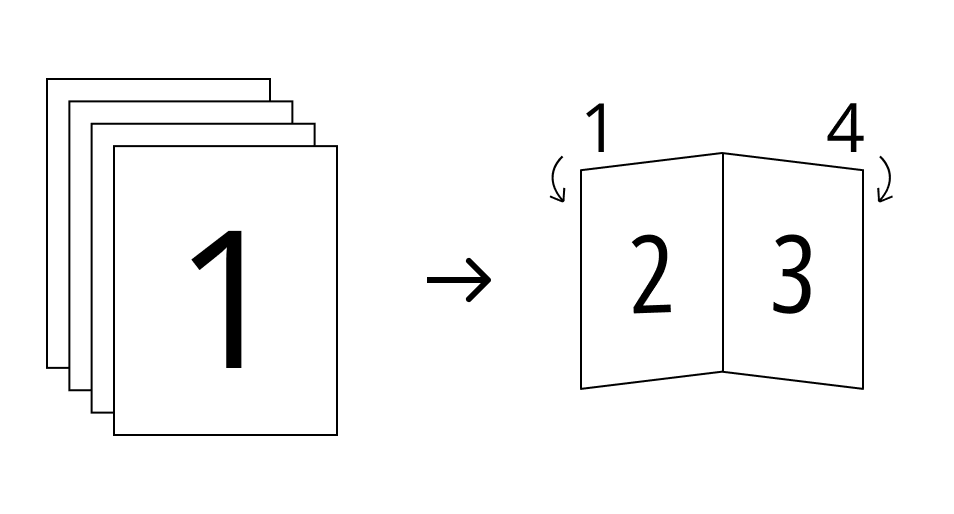
В данном режиме доступны следующие настройки:
- По центру — размещает печатаемые страницы в центре левой и правой стороны листа. Если опция отключена, страницы будут напечатаны в левом верхнем углу каждой стороны.
- Переплёт справа — позволяет выбрать положение переплёта с правой стороны, чтобы брошюру можно было читать справа налево.
- В пункте Дополнительный интервал можно добавить дополнительное расстояние между страницами на одном листе. Рядом в выпадающем списке можно выбрать единицы измерения для интервала: пункты, миллиметры или дюймы.
![]() Рекомендации по печати в режиме Брошюра:
Рекомендации по печати в режиме Брошюра:
1. Перед выполнением печати всего документа проверьте печать на нескольких страницах.
2. Используйте PDF документы с чётным количеством страниц.
3. Чтобы в напечатанном документе был правильный порядок страниц, после печати листы бумаги должны быть сложены пополам внутрь.
При выборе Дополнительно откроется диалоговое окно для дополнительных настроек печати.
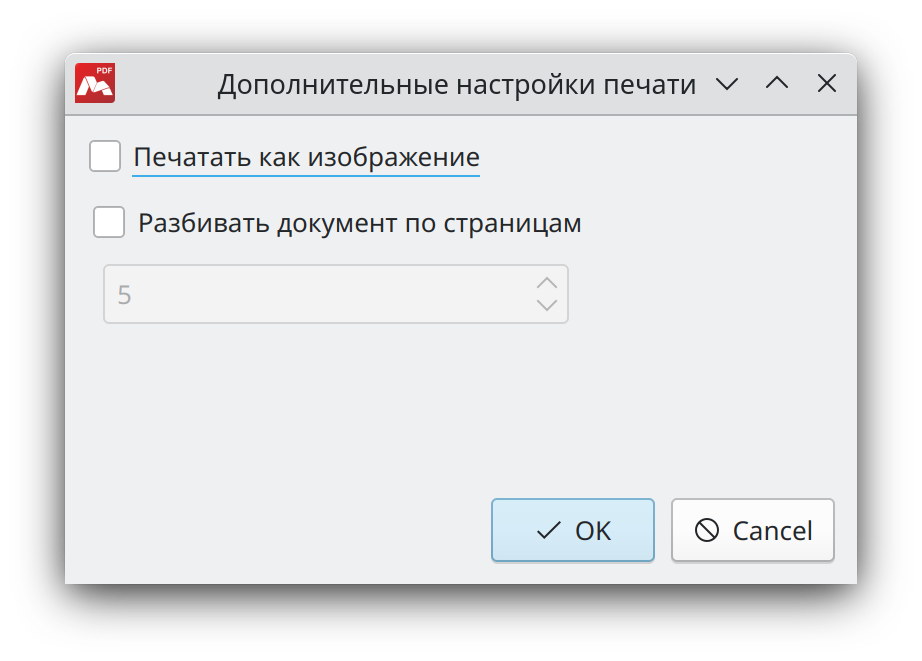
- Печатать как изображение — используйте этот параметр, если у вас есть проблемы с печатью содержимого документа.
- Разбивать документ по страницам — разбить документ на несколько заданий для печати.
Читайте также:
Виртуальный PDF Принтер
Комментирование PDF файлов
Оптимизация отсканированных страниц