Подпись PDF документа сертификатом
Что такое цифровой сертификат
Цифровой сертификат – это электронный документ, который удостоверяет личность пользователя и предотвращает подделку содержимого документа. Проще говоря, сертификат гарантирует, что автором документа является именно тот человек, который его создал, а содержание документа действительно написано им.
Цифровой сертификат выпускается доверенными организациями, которые называются Certificate Authority (CA). Эти организации проверяют личность заявителя и удостоверяют подлинность его открытого ключа. Сертифицирующая организация подписывает открытый ключ заявителя своей цифровой подписью, тем самым удостоверяя его подлинность и доверенность. После этого любая программа может идентифицировать данный открытый ключ как подлинный и использовать его для шифрования или подписи документов.
Для получения цифрового сертификата вы должны оставить заявку в соответствующую сертифицирующую организацию. Популярными центрами сертификации являются, например, следующие:
- VeriSign
- Thawte
- DigiCert
- GlobalSign
- DocuSign
- Comodo
![]() В ОС Windows и Linux поддерживаются сертификаты, выданные ФНС РФ.
В ОС Windows и Linux поддерживаются сертификаты, выданные ФНС РФ.
Некоторые из них предлагают цифровые сертификаты бесплатно, другие – за деньги.
Кроме того, вы можете создать собственный самоподписанный (self-signed) сертификат с помощью OpenSSL. Эта процедура подробно описана здесь.
В Master PDF Editor есть возможность использовать сертификат с поддержкой алгоритмов ГОСТ для подписи документа. Такие сертификаты необходимо использовать в случае, если использование сертификатов с традиционным набором алгоритмов не представляется возможным.
![]() Данный сертификат можно использовать только на ОС Windows и Astra Linux.
Данный сертификат можно использовать только на ОС Windows и Astra Linux.
ВНИМАНИЕ: В состав программы Master PDF Editor не входит никаких цифровых сертификатов. Вы должны сами его получить в одном из центров сертификации, чтобы подписывать свои документы.
PDF документ можно подписать с использованием токена, предварительно настроив систему. Для ознакомления с подробной инструкцией перейдите на страницу Рутокен в Linux.
Как создать и проверить цифровую подпись
Цифровая подпись – это эффективный способ защитить документы от изменений и гарантировать подлинность автора.
Цифровая подпись удостоверяет, что подписанный документ не изменялся третьими лицами без согласия автора. Цифровая подпись обычно используется, чтобы убедиться в подлинности содержимого документа. Подпись PDF документа основана на цифровом сертификате, выпущенном надежным центром сертификации.
Программа Master PDF Editor позволяет выполнять валидацию цифровых подписей, а также создавать их и подписывать ими PDF документы.
Примечание: не следует путать цифровую подпись со вставкой инициалов. В то время как цифровая подпись обеспечивает подлинность документа, его целостность и исключает возможность отказа от авторства, инициалы — это просто «автограф», информирующий читателя об авторстве документа.
Создание цифровой подписи. Подписание документа PDF
Чтобы создать подпись, вы должны быть владельцем цифрового сертификата. Сертификат можно получить в различных организациях, выпускающих цифровые сертификаты (например, VeriSign), которые выступают в роли надежного посредника, гарантирующего подлинность цифровой подписи. Центры сертификации выпускают и удостоверяют подлинность сертификатов, владельцами которых являются частные лица или организации.
![]() На Mac и Windows сертификат необходимо предварительно скопировать в системное хранилище сертификатов. На Linux необходимо предварительно импортировать сертификат в Менеджер цифровых сертификатов
На Mac и Windows сертификат необходимо предварительно скопировать в системное хранилище сертификатов. На Linux необходимо предварительно импортировать сертификат в Менеджер цифровых сертификатов
Чтобы создать цифровую подпись:
- Выберите в меню Формы > Подпись или нажмите кнопку Подпись
 на панели инструментов. В документе обозначьте прямоугольную зону, в которой будет располагаться цифровая подпись.
на панели инструментов. В документе обозначьте прямоугольную зону, в которой будет располагаться цифровая подпись.
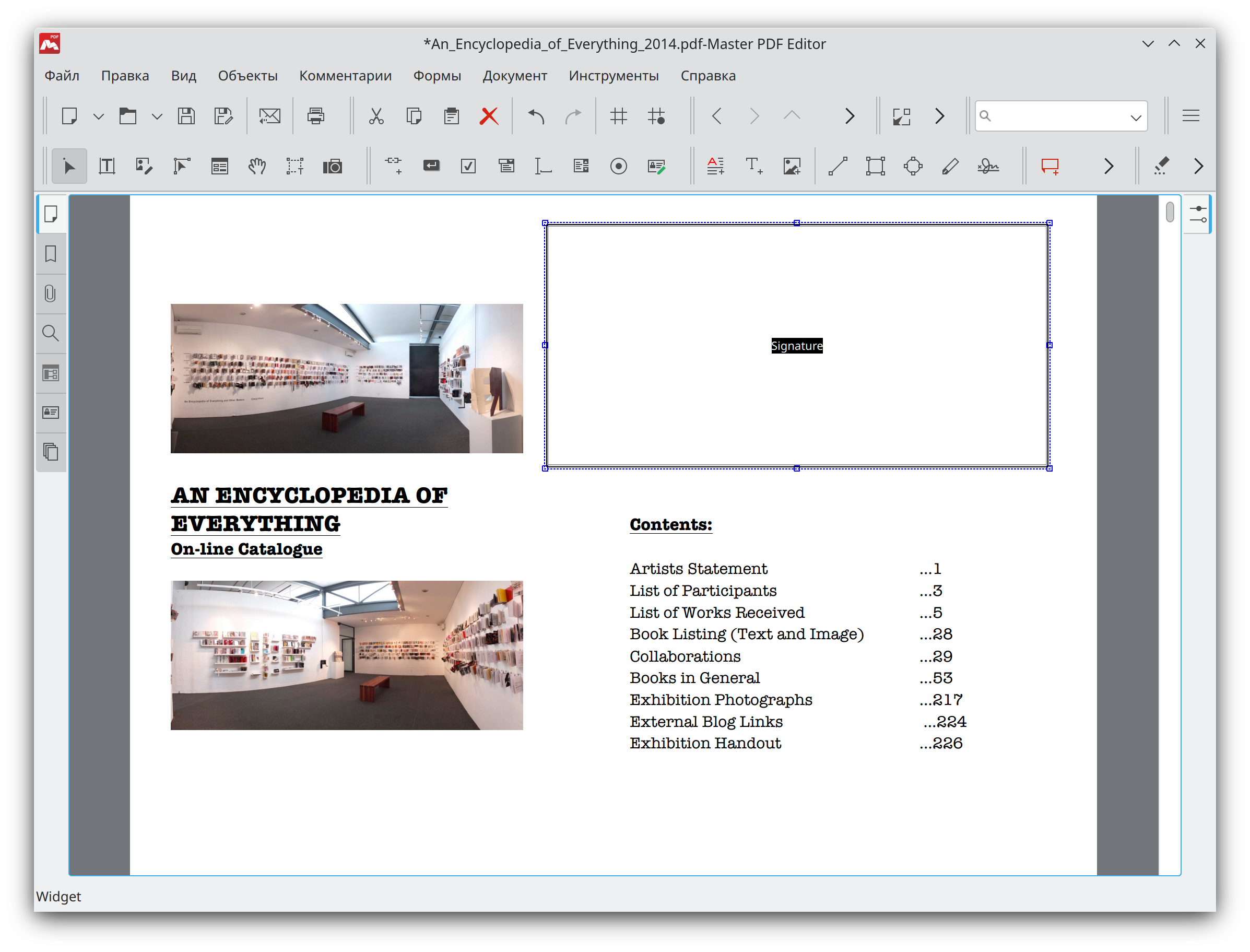
Теперь вы можете подписать документ, при условии, что у вас есть цифровой сертификат.
- Выберите прямоугольную зону подписи в документе. Это можно сделать любым из следующих способов:
- Щелкните кнопку Редактировать документ
 на панели инструментов, затем дважды щелкните зону подписи
на панели инструментов, затем дважды щелкните зону подписи - Щелкните кнопку Инструмент Рука
 на панели инструментов, затем щелкните зону подписи один раз
на панели инструментов, затем щелкните зону подписи один раз - Щелкните правой кнопкой мыши по зоне подписи и выберите Свойства подписи.
Появится окно Свойства подписи.
2. Выберите сертификат, который вы хотите использовать для подписи документа, задав его в выпадающем списке Подписать как.
![]() В ОС Astra Linux выбор сертификата с поддержкой алгоритмов ГОСТ доступен только через Обзор в выпадающем списке, так как его невозможно импортировать в Менеджер Сертификатов. При этом в ОС Astra Linux необходимо установить пакет libgost-astra для использования данного сертификата. Обратите внимание, что файл сертификата при выборе через Обзор должен быть с расширением .pfx или .p12. Данный формат содержит всю необходимую информацию, т.е. открытый и закрытый ключи.
В ОС Astra Linux выбор сертификата с поддержкой алгоритмов ГОСТ доступен только через Обзор в выпадающем списке, так как его невозможно импортировать в Менеджер Сертификатов. При этом в ОС Astra Linux необходимо установить пакет libgost-astra для использования данного сертификата. Обратите внимание, что файл сертификата при выборе через Обзор должен быть с расширением .pfx или .p12. Данный формат содержит всю необходимую информацию, т.е. открытый и закрытый ключи.
- Настройте внешний вид подписи.
При оформлении внешнего вида подписи доступны следующие параметры для изменения.
- Блокировка документа после подписания – запретить изменение содержимого формы после подписания документа.
- Предварительный просмотр подписи – отображение внешнего вида подписи в окне.
- Настройки оформления. Настройка оформления внешнего вида подписи.
- Текст.
- Показывать текст – включить/отключить отображение текста в подписи. Также есть возможность скрыть/показать определённый текст подписи: Имя, Электронная почта, Дата/Время, Источник цифровой подписи.
- Формат даты – изменить формат написания календарной даты.
- Ввести свой текст – использовать свой текст подписи, задав его в соответствующем поле.
- Формат по ГОСТу – автоматически оформить подпись по государственному стандарту.
- Текст.
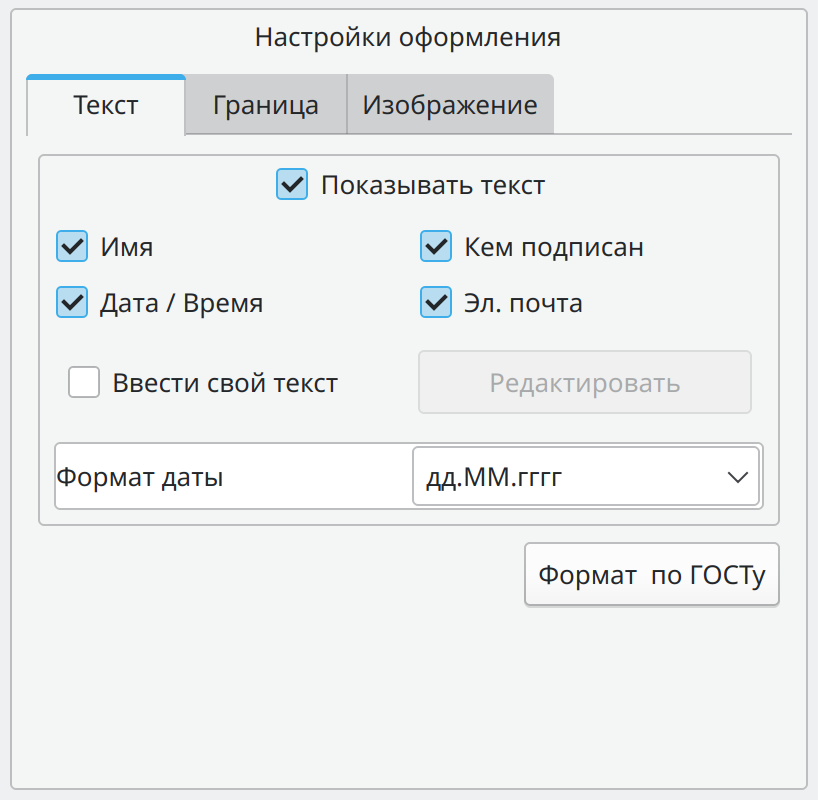
При выборе Формат по ГОСТу цифровая подпись будет выглядеть следующим образом:
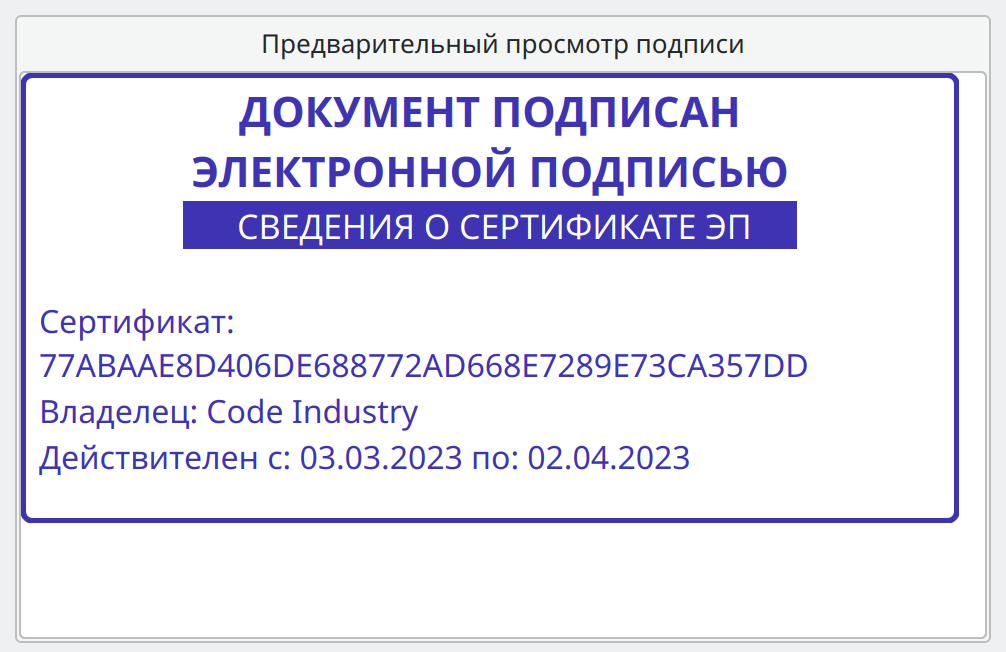
Цифровая подпись по ГОСТу
Если выбрать опцию Ввести свой текст, появится возможность редактировать текст подписи во всплывающем окне Текстовый редактор. Таким образом, можно изменить и форматировать текст подписи.
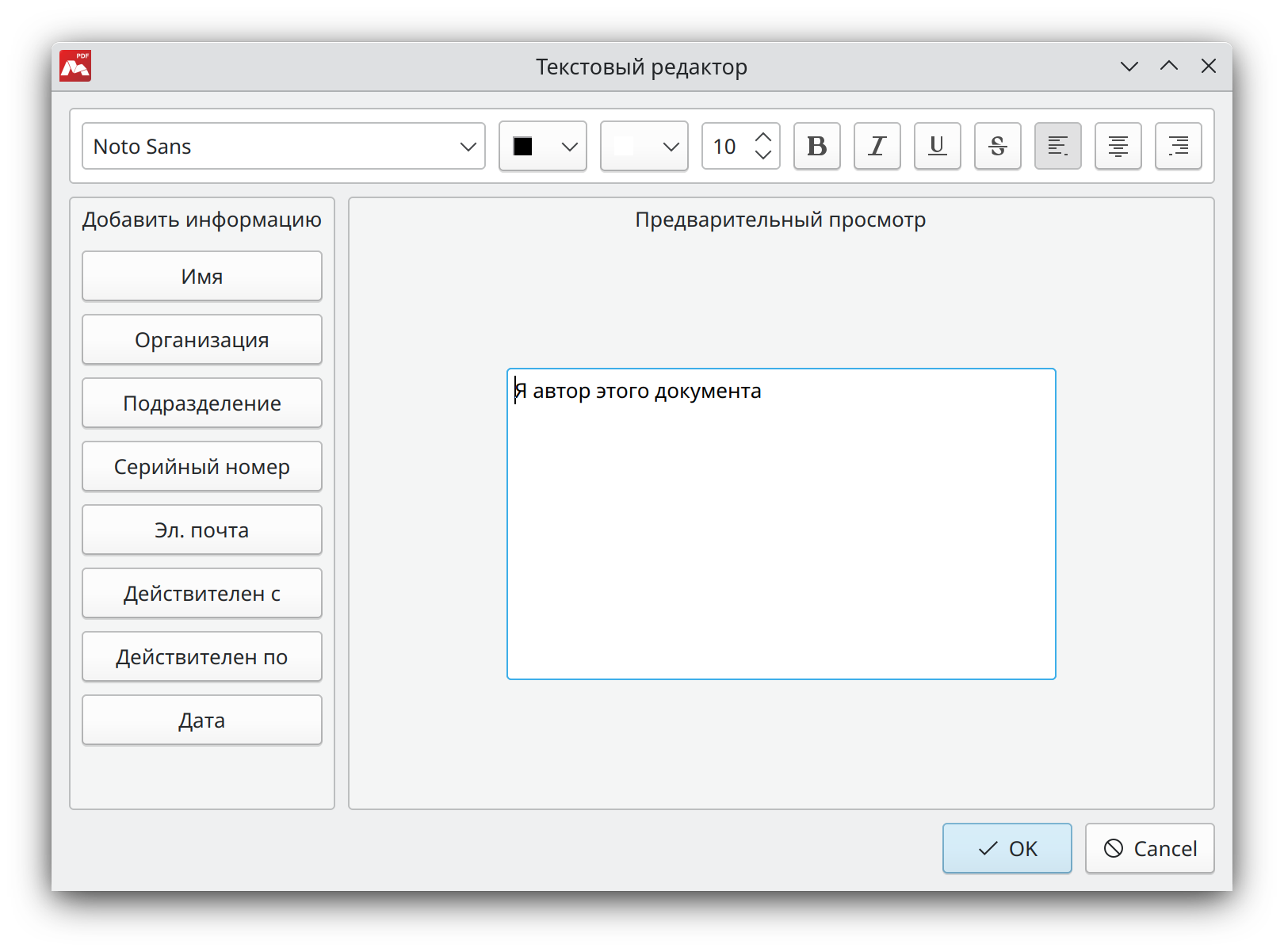
- Граница.
- Показать границу – показать/скрыть границу подписи.
- Скругление углов – скруглить форму углов границ подписи.
- Цвет – выбрать цвет границ подписи.
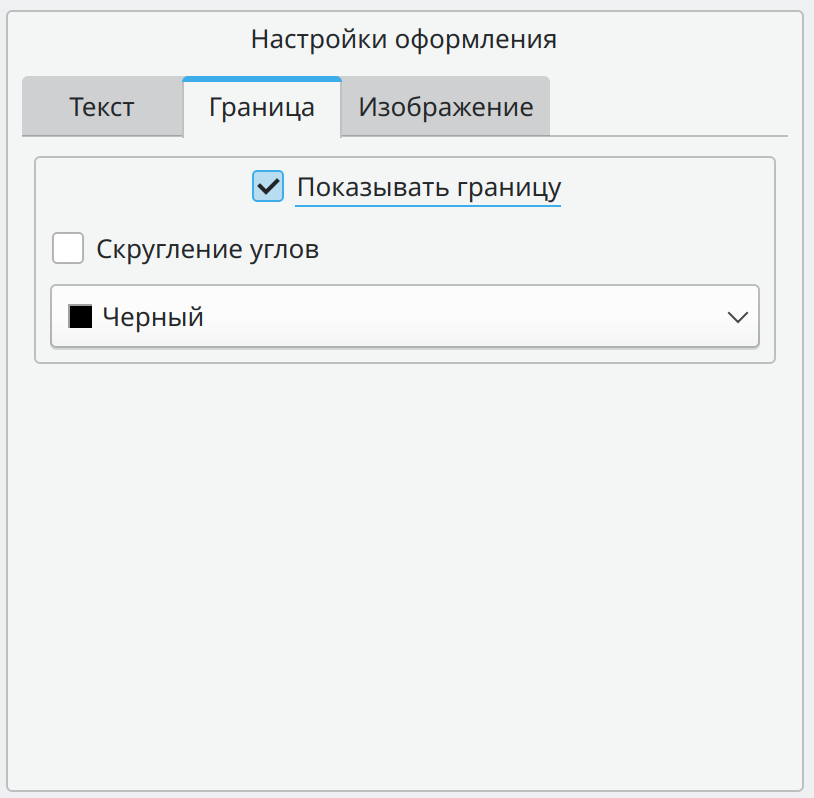
- Изображение.
- Показывать изображение – включить/отключить возможность добавления и отображения изображения в подписи.
- Растянуть – растянуть изображение на всю ширину области подписи.
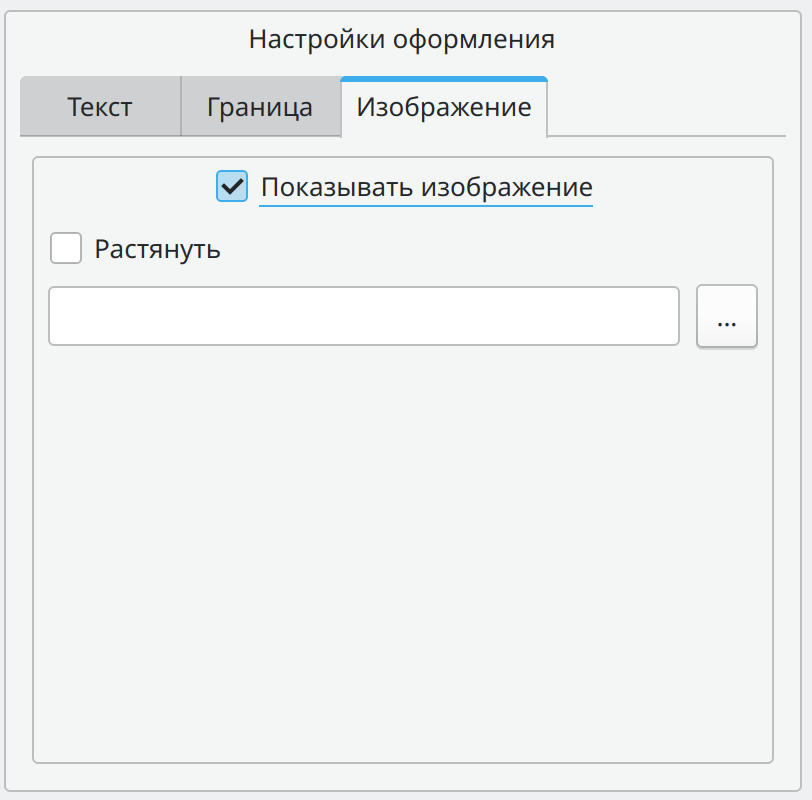
4. Укажите обоснование для подписи. Выберите одно из предложенных обоснований или введите свой текст.
5. Нажмите кнопку Подписать, чтобы подписать документ.
На macOS и Windows вам потребуется разрешить приложению доступ к хранилищу сертификатов. В процессе создания подписи программа спросит имя файла и папку. Укажите имя файла, под которым следует сохранить подписанный PDF документ.
ВАЖНО: Подписывать следует окончательную версию документа, когда всякое редактирование уже закончено. Если документ будет изменен после подписывания, эти изменения сделают подпись недействительной.
Проверка (валидация) цифровой подписи
Валидация цифровой подписи позволяет вам удостовериться, что документ является оригинальным и в него не было внесено изменений ни кем, помимо автора, подписавшего его.
Для проверки цифровой подписи:
- Откройте PDF документ в программе Master PDF Editor
- Выберите подпись в документе. Это можно сделать одним из следующих способов:
- Нажмите кнопку Редактировать документ
 на панели инструментов, затем дважды щелкните по зоне подписи
на панели инструментов, затем дважды щелкните по зоне подписи - Нажмите кнопку Инструмент Рука
 на панели инструментов, затем щелкните зону подписи один раз
на панели инструментов, затем щелкните зону подписи один раз - Щелкните зону подписи правой кнопкой мыши, затем выберите Свойства подписи.
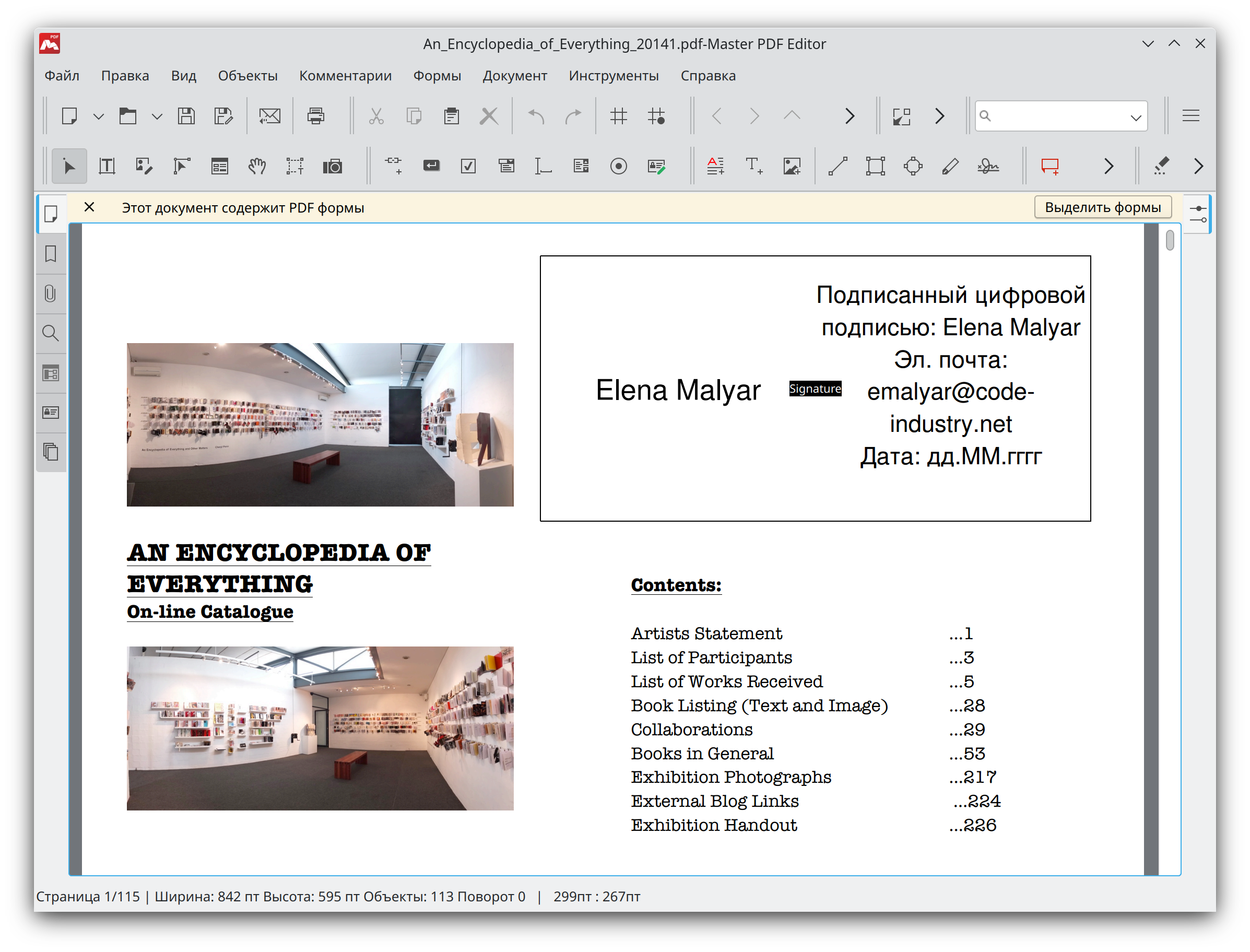
Появится окно Свойства подписи.
Здесь вы можете увидеть, кто подписал документ, а также обоснование подписи и подробности проверки подписи: является ли подпись действительной или недействительной, либо валидность подписи неизвестна.
- Неизвестно – сертификат подписи не является доверенным, либо родительский сертификат организации, выдавшей сертификат подписи, не является доверенным. Это означает, что подпись действительна и в документ не вносилось изменений после подписи, однако действительность самой подписи неизвестна. Отображается следующее сообщение в окне Свойства подписи:
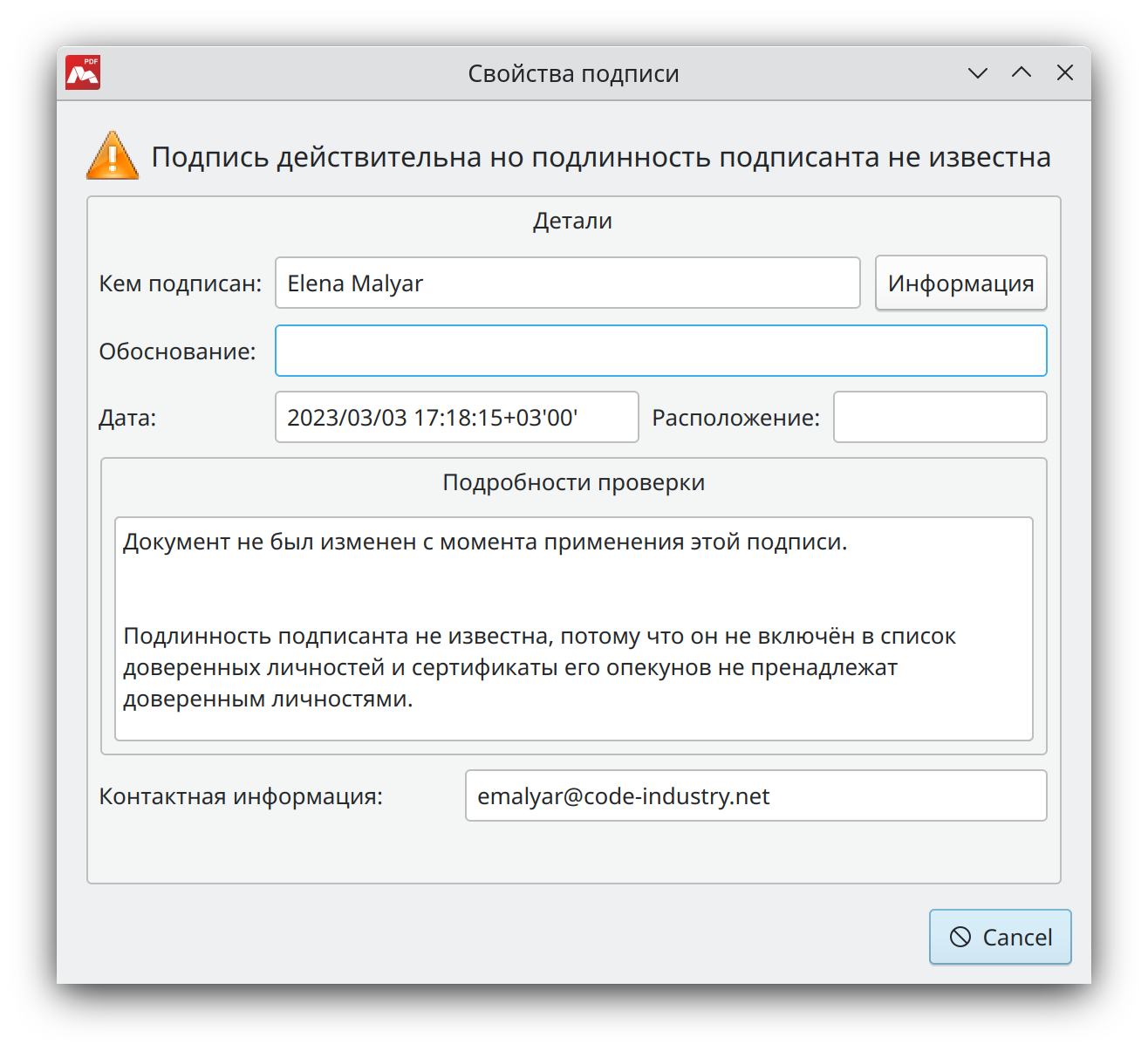
- Действительна – сертификат подписи является доверенным, и его родительские сертификаты являются доверенными. Это означает, что содержимое документа не модифицировалось после подписи. Действительная подпись отображается в окне Свойства подписи так:
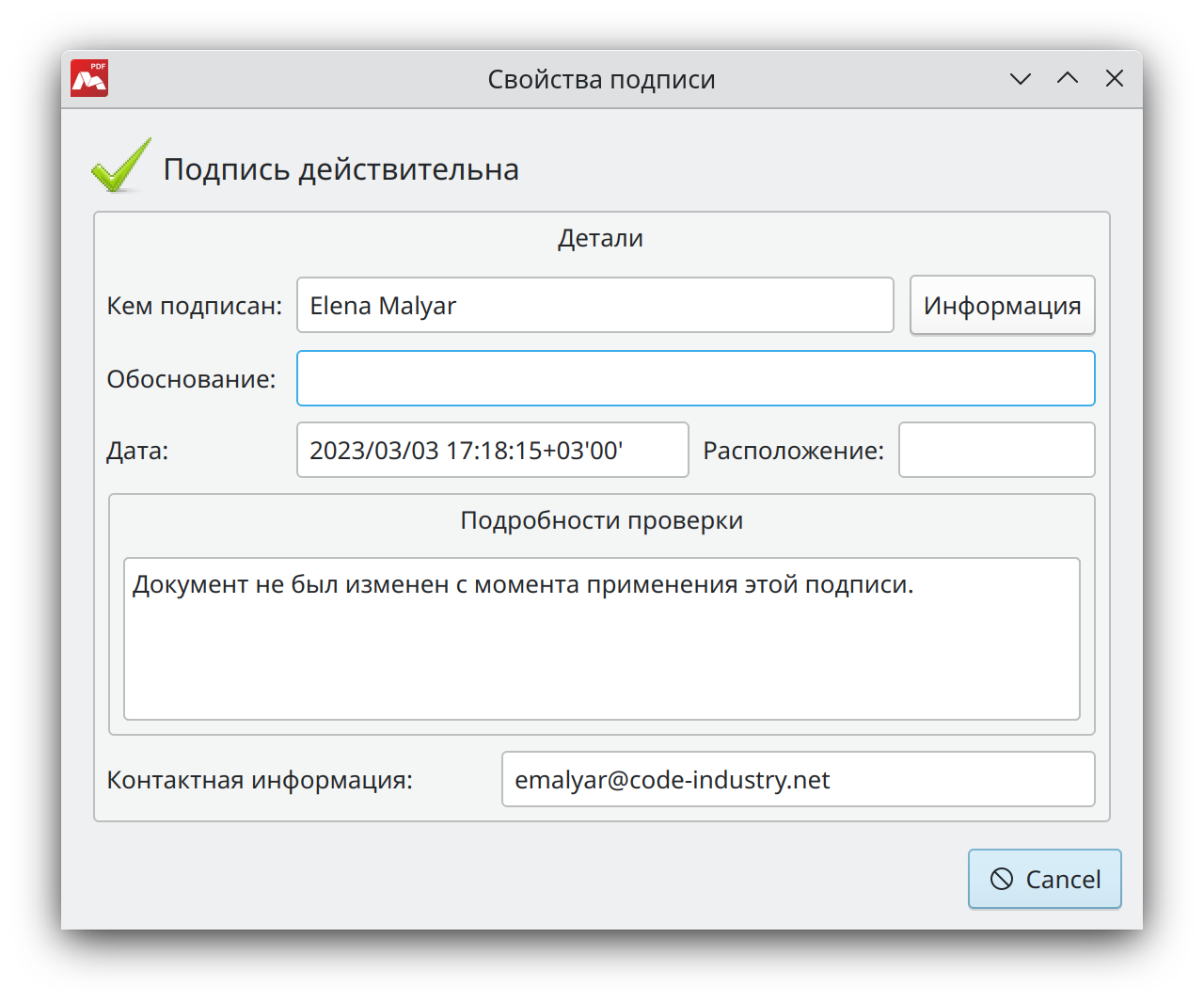
- Недействительна – в документ вносились изменения после подписи.
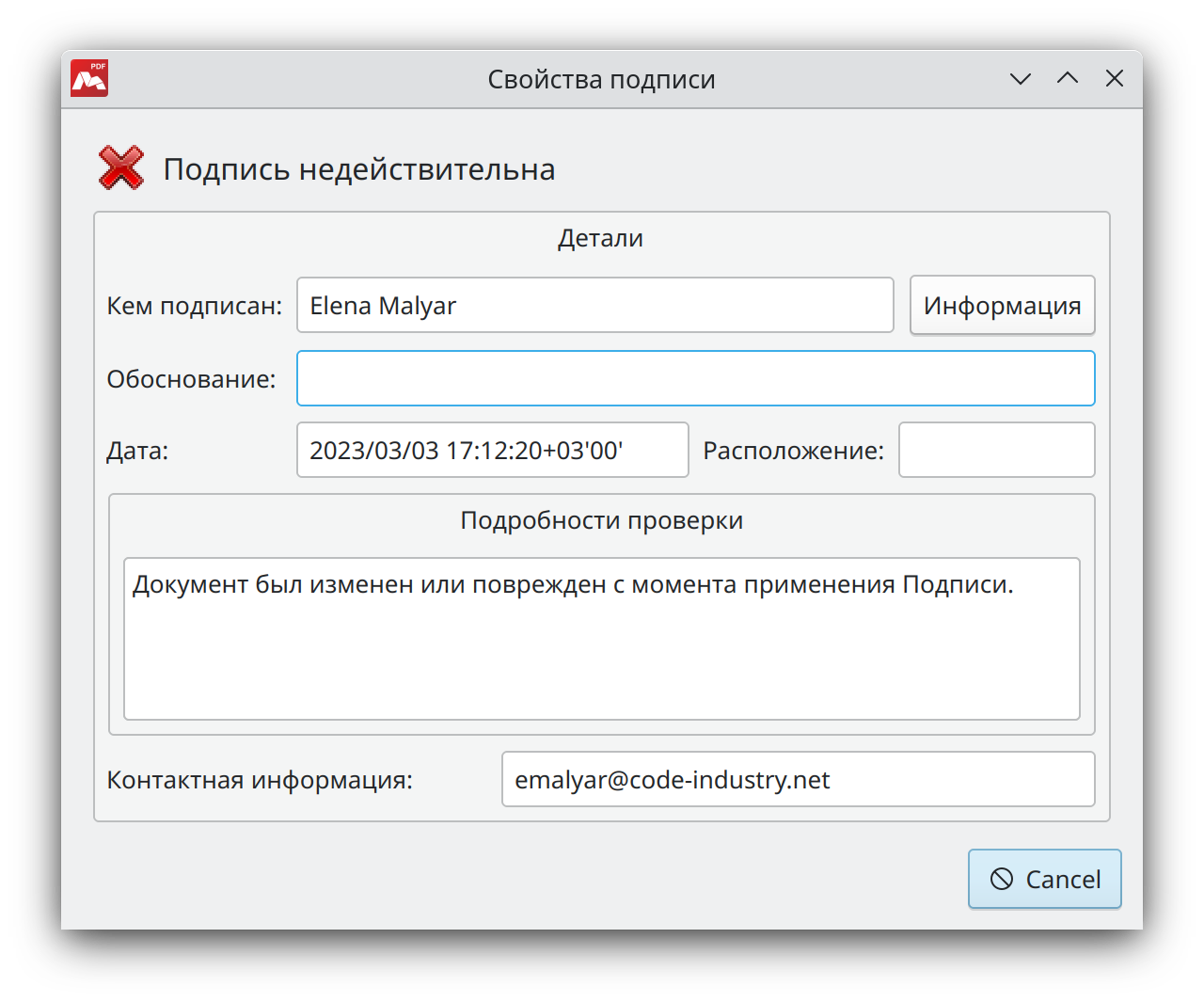
Как сделать сертификат доверенным
Для Windows и Mac OS X: Вы должны добавить открытый ключ сертификата в системное хранилище сертификатов.
Для Linux: Вы должны добавить oткрытый ключ сертификата в Менеджер сертификатов.
Просмотр подписанной версии PDF документа
Структура PDF формата такова, что она оставляет возможность подмены оригинального подписанного содержимого измененным содержимым. Именно измененное содержимое будет отображаться при открытии файла. Однако оригинальное подписанное содержимое все еще находится в PDF файле и может быть просмотрено.
Чтобы увидеть подписанную версию содержимого документа, сделайте следующее:
- Откройте PDF документ.
- Перейдите на вкладку Подписи в левой панели.
- Нажмите ссылку. Нажмите, чтобы посмотреть эту версию.
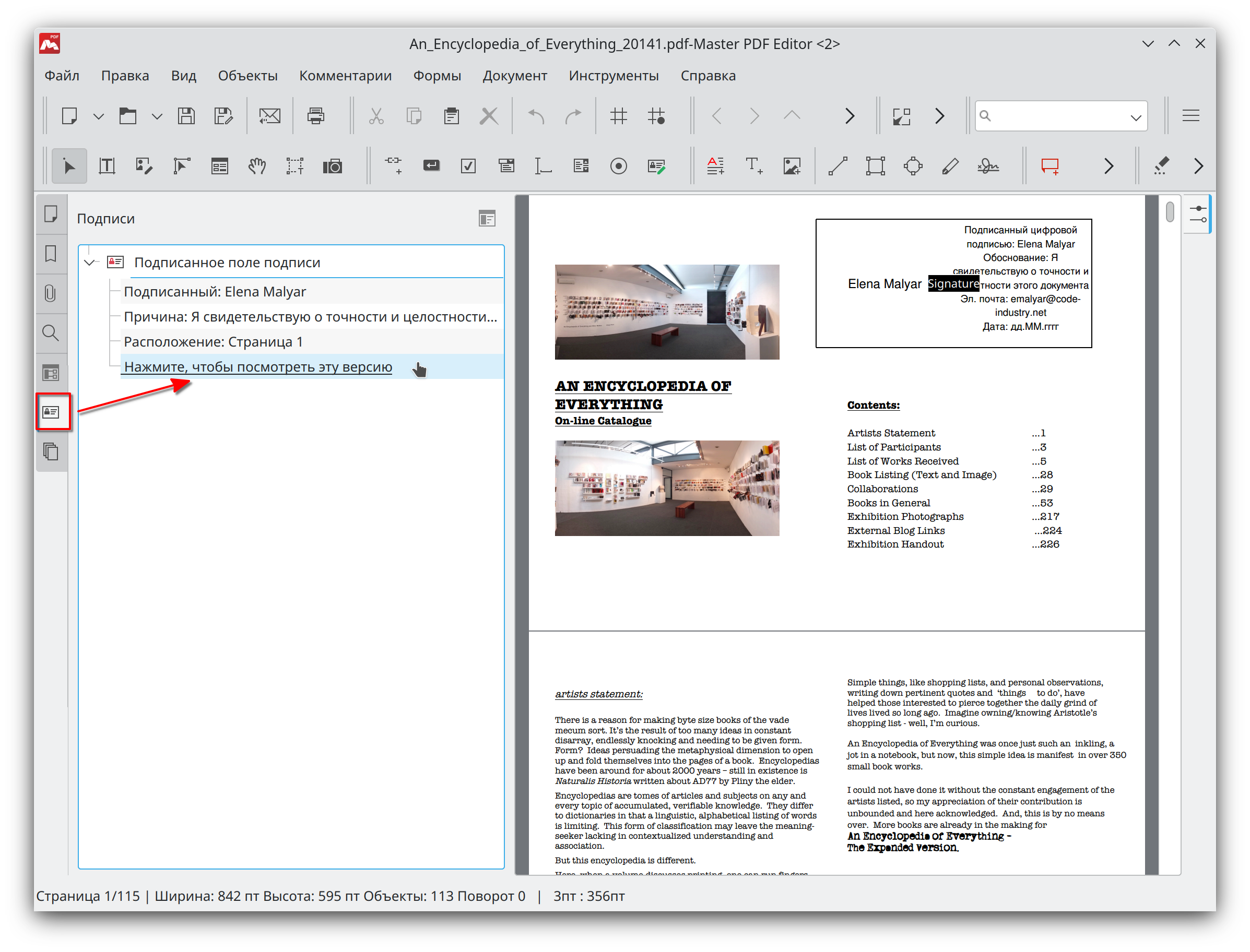
Вы увидите оригинальную версию документа, которую подписывал ее автор. Тем самым вы исключаете возможность подделки PDF документа.
ВАЖНО: Всегда просматривайте подписанную версию так, как описано выше, при открытии документов, достоверность подписи которых неизвестна.
Читайте также:
Невидимая подпись в PDF документах
Менеджер цифровых сертификатов
Шифрование паролем
Шифрование сертификатом
