Вложение файла в качестве комментария
Вы можете прикрепить к PDF документу любой файл, чтобы прокомментировать таким образом ту или иную часть документа. Файл может быть изображением, другим документом или даже мультимедийным файлом.
Чтобы прикрепить файл в качестве комментария к документу PDF, выполните следующие шаги:
- Щелкните кнопку Вложить файл как комментарий
 на панели инструментов или используйте меню Комментарии > Вложить файл как комментарий. Курсор мыши изменится на перекрестие.
на панели инструментов или используйте меню Комментарии > Вложить файл как комментарий. Курсор мыши изменится на перекрестие. - Щелкните там, где хотите разместить вложение в документе.
- Выберите файл, который хотите прикрепить, и откройте его.
Master PDF Editor загрузит этот файл и прикрепит его к документу PDF.
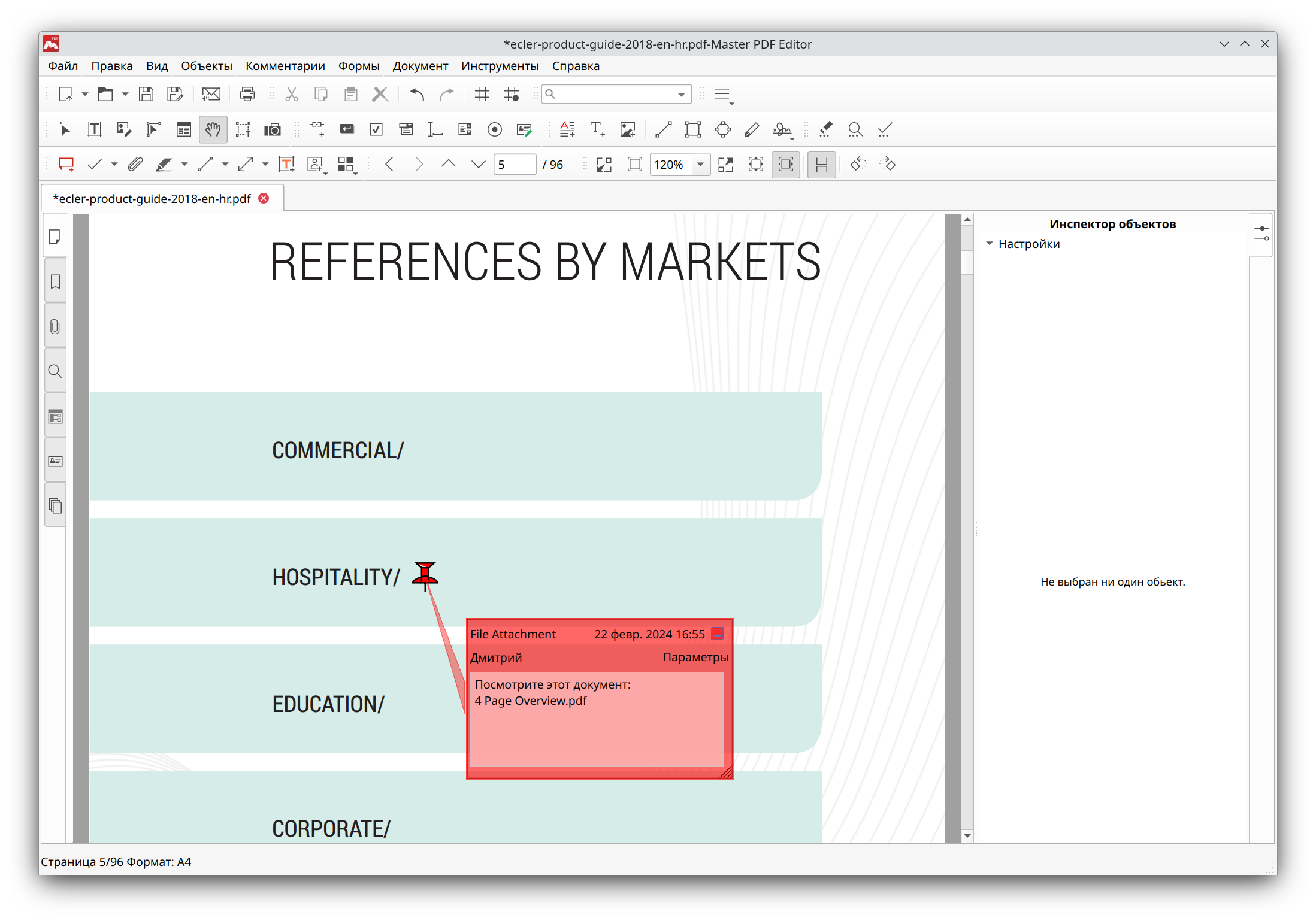
Вы можете изменить текст комментария или вызвать панель Инспектора объектов (Ctrl+F11), чтобы изменить остальные параметры комментария.
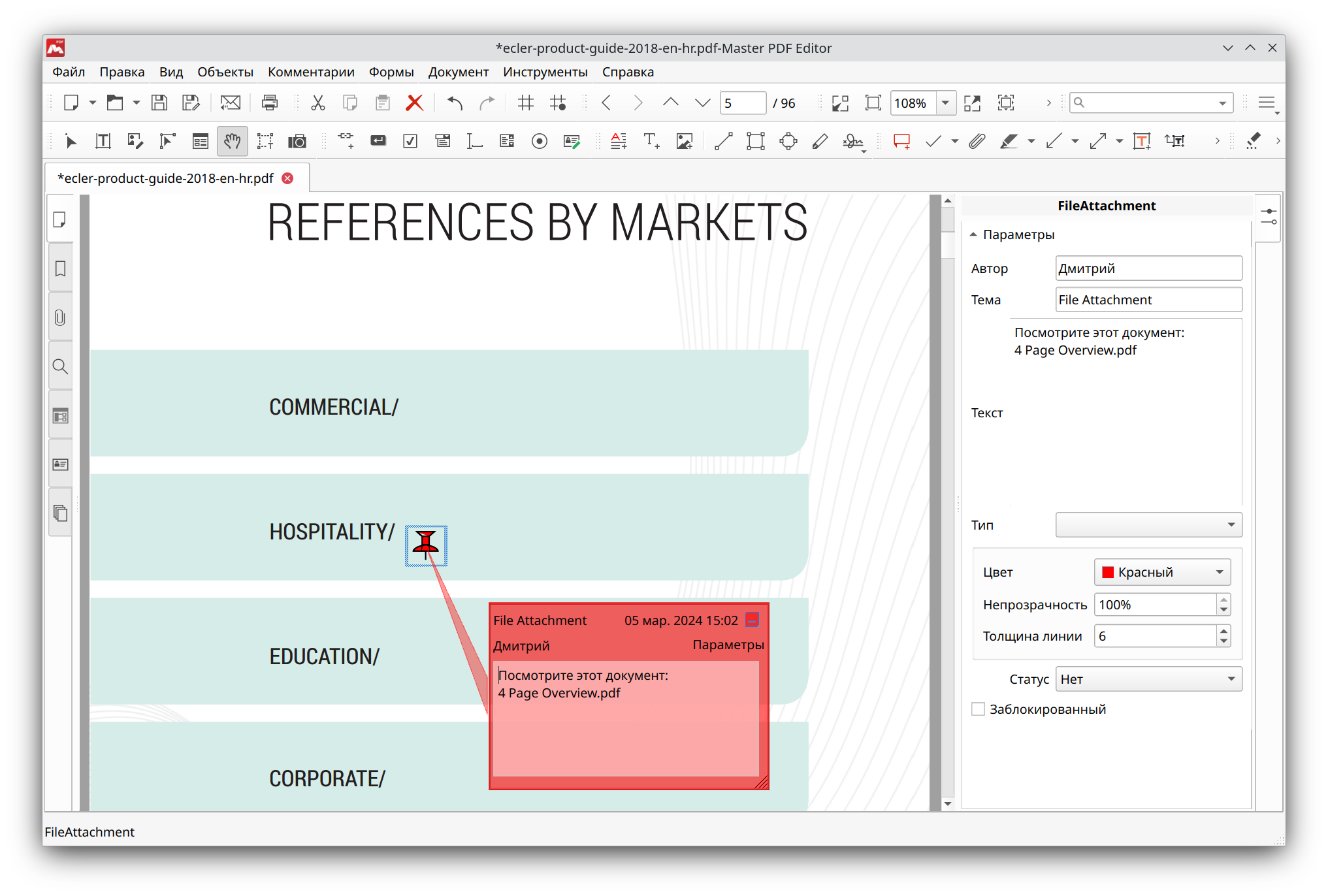
Чтобы открыть вложенный документ, дважды щелкните объект Вложение в области редактирования. Если вложенный файл является PDF документом, то Master PDF Editor откроет его в новой вкладке. Другие документы открываются в соответствующих приложениях, ассоциированных с ними.
Кроме того, вы можете посмотреть все прикрепленные к PDF документу файлы в разделе Вложения на левой панели:

Щелкните вложение в списке, чтобы перейти к нему в области редактирования, или дважды щелкните, чтобы открыть его.
