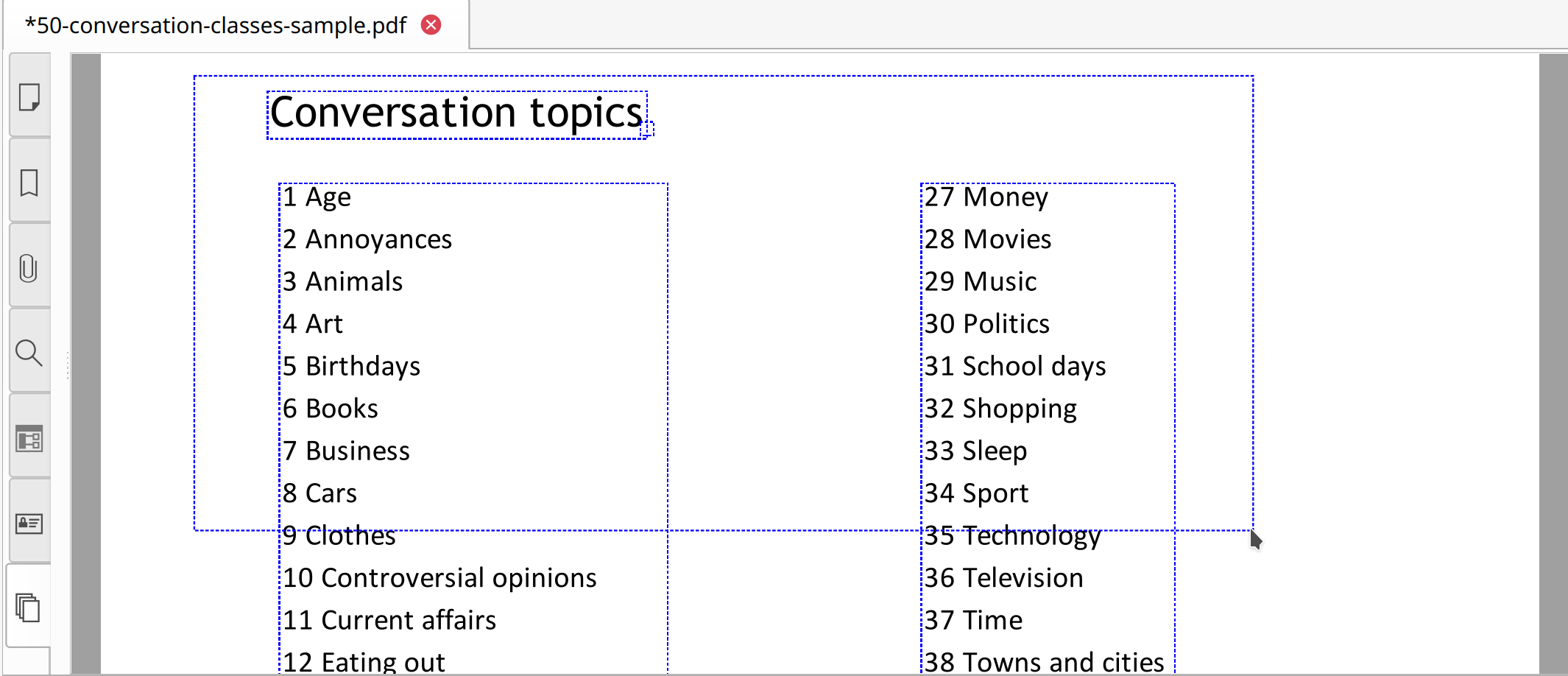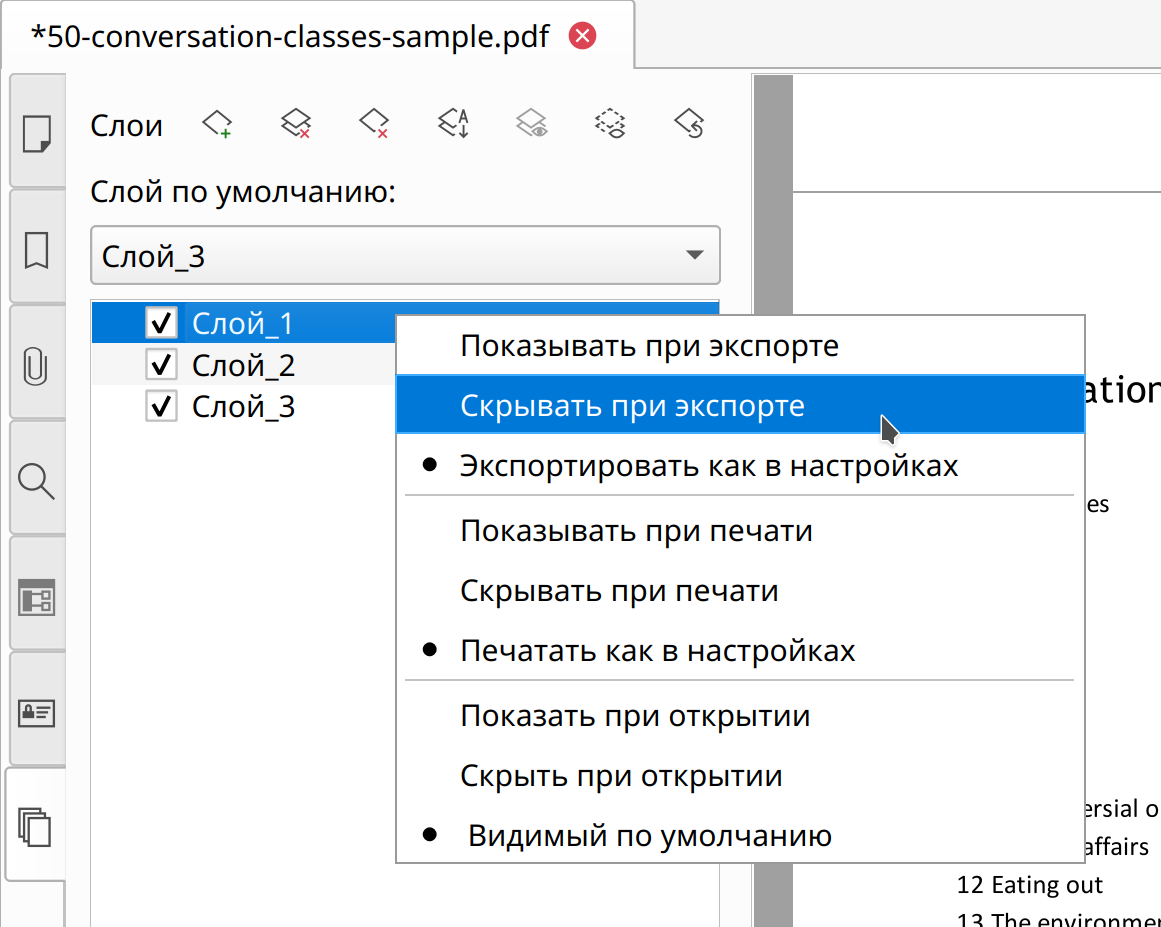Управление слоями
Слои используются в PDF-документах, чтобы настроить видимость содержимого документов при просмотре, печати и экспорте.
Создание нового слоя
Изменение видимости возможно только для того объекта, который добавлен в слой. Если в документе изначально нет слоёв, необходимо добавить слой.
Чтобы добавить новый слой в PDF-документ, выполните следующие действия:
- Щёлкните вкладку Слои
 в левой боковой панели.
в левой боковой панели.
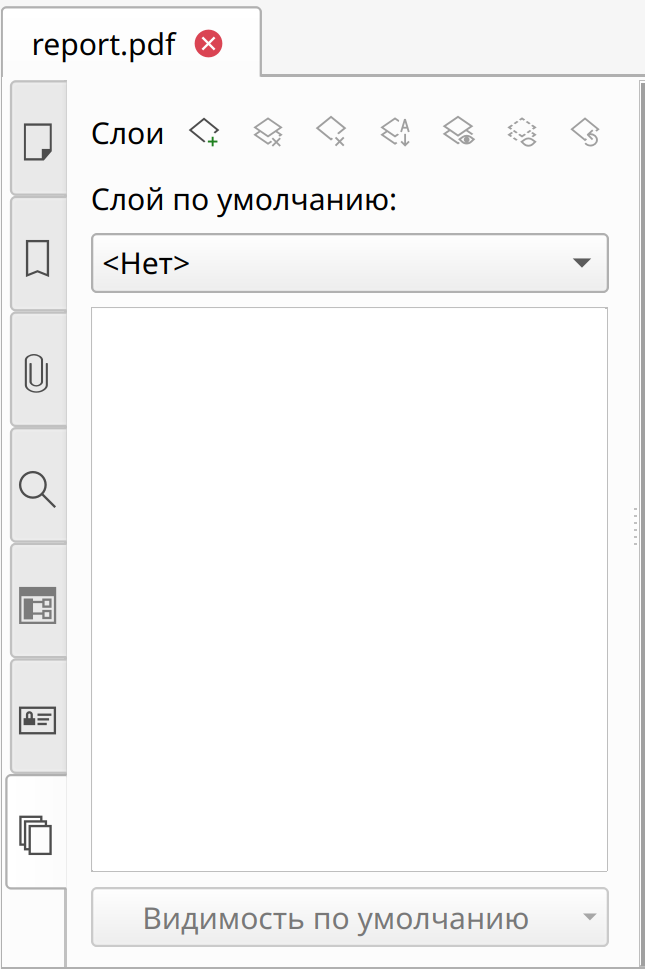
- Нажмите на кнопку Создать новый слой
 .
. - Введите имя нового слоя в открывшемся окне.
Добавленный слой появится в списке слоёв, как на изображении ниже.

Дополнительные действия для управления после создания слоя:
- Чтобы отредактировать название слоя, дважды щёлкните левой кнопкой мыши по слою.
- Чтобы отсортировать слои в алфавитном порядке, нажмите на кнопку Сортировать по алфавиту
 .
. - Чтобы упорядочить слои, вы можете сгруппировать несколько слоёв в один. Чтобы сгруппировать слои, зажмите слой левой кнопкой мыши и перетащите слой на имя другого слоя. Чтобы отделить слои друг от друга, зажмите вложенный слой левой кнопкой мыши и перетащите вниз слой в пустую область вкладки.
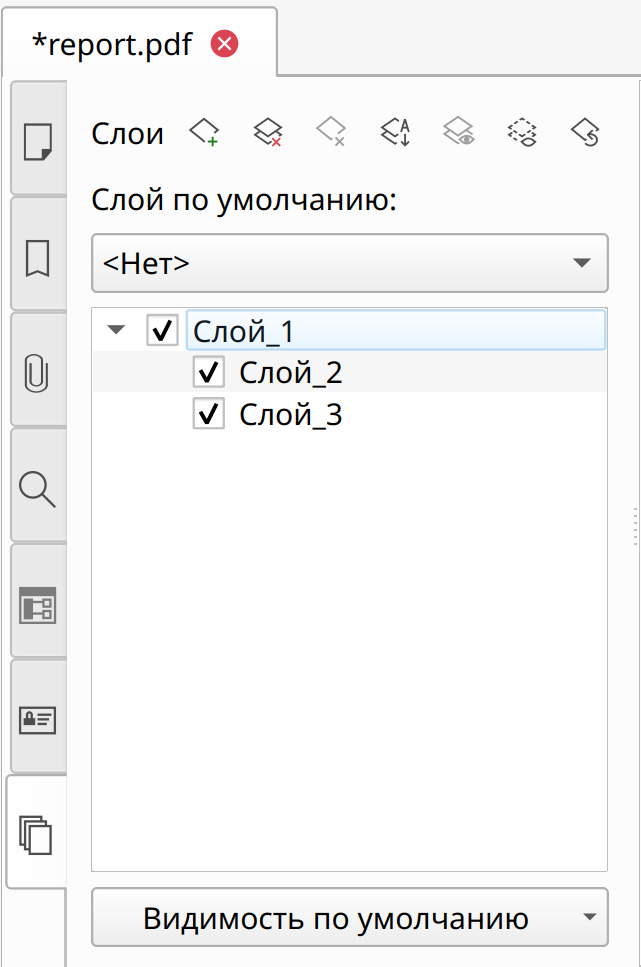
Добавление объекта в слой
Добавить объект в слой в Master PDF Editor можно несколькими способами:
Через главное меню
- Выберите объект с помощью инструмента Редактировать документ на странице документа.
- Выберите Назначить слой для выбранных объектов в главном меню Правка.
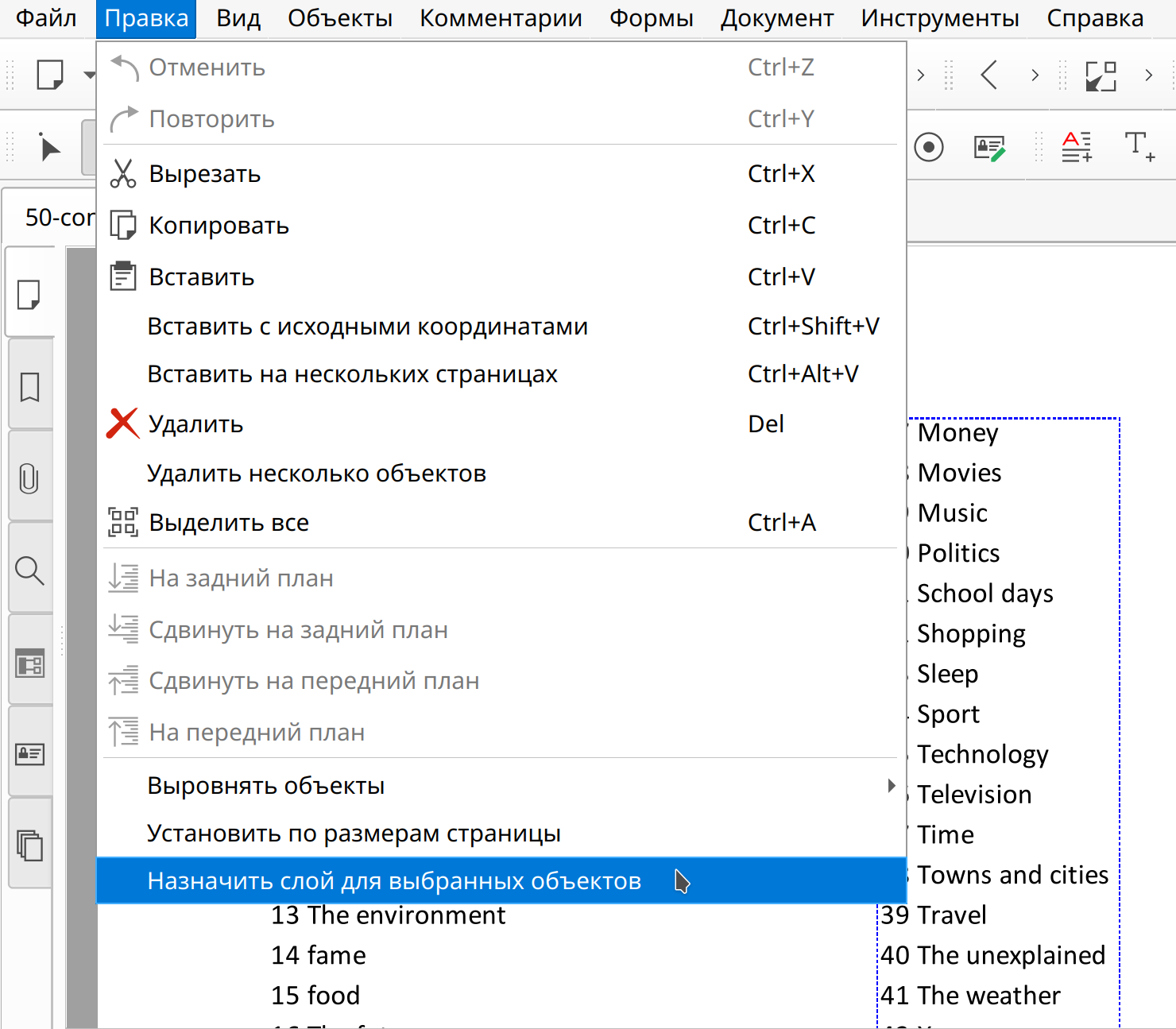
Через контекстное меню
- Выберите объект с помощью инструмента Редактировать документ на странице документа.
- Нажмите на выбранный объект правой кнопкой мыши.
- Выберите в контекстном меню Назначить слой для объектов.
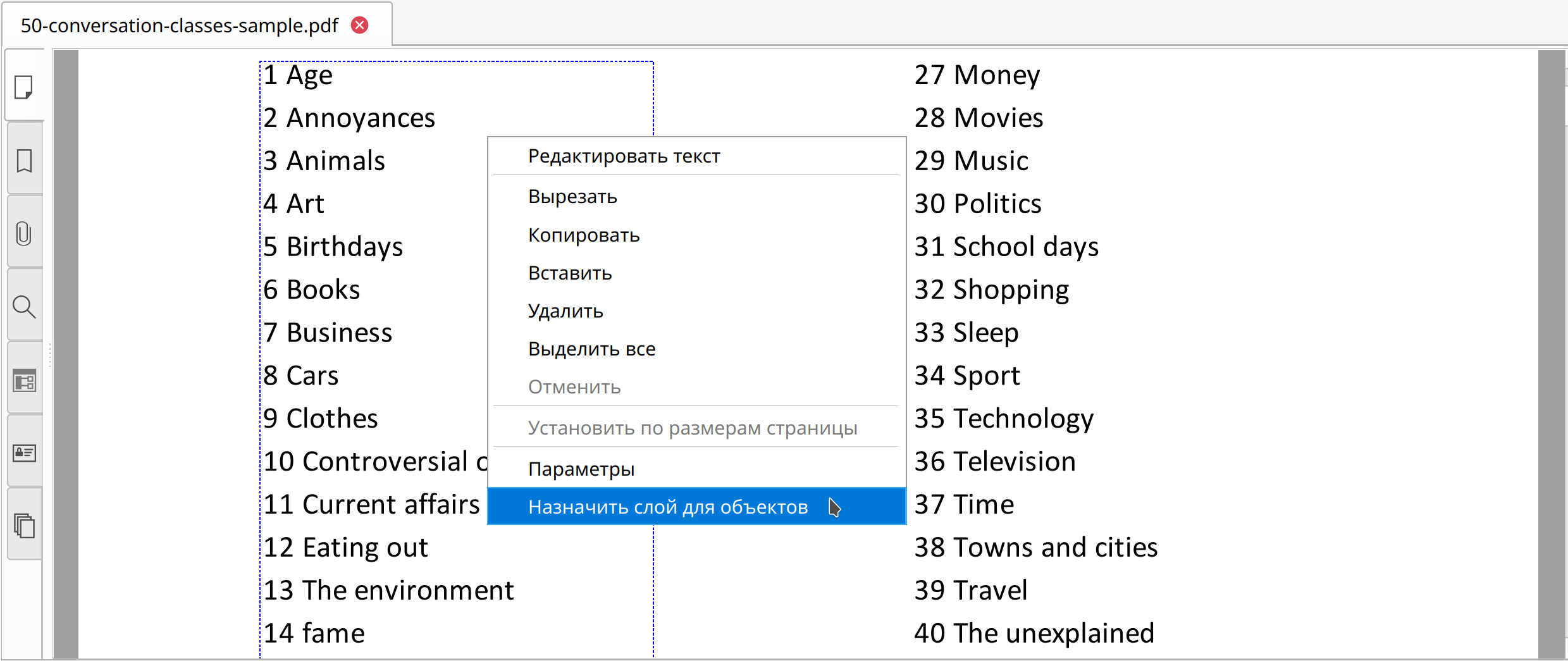
Через Инспектор объектов
- Выберите объект с помощью инструмента Редактировать документ на странице документа.
- В Инспекторе объектов раскройте вкладку Слой.
- Выберите необходимый слой в выпадающем меню Слой.
Через опцию слоя по умолчанию
- Выберите необходимый слой из выпадающего списка Слой по умолчанию во вкладке Слои.
- Создайте новый объект.
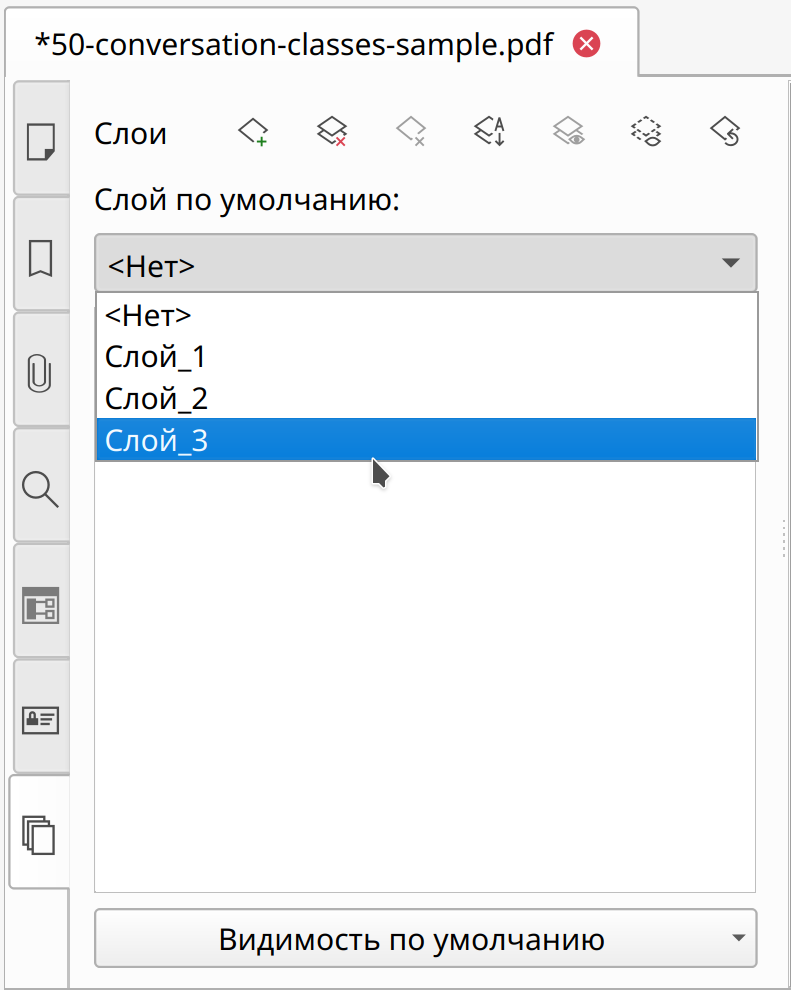
Созданный объект будет автоматически добавлен в слой, который был выбран по умолчанию.
![]() Вы можете выбрать несколько объектов для назначения в слой. Выберите инструмент Редактировать документ и выполните одно из следующих действий:
Вы можете выбрать несколько объектов для назначения в слой. Выберите инструмент Редактировать документ и выполните одно из следующих действий:
- Зажмите клавишу Ctrl и выделите объекты.
- Зажмите левую кнопку мыши и перемещайте мышь, чтобы определить прямоугольную зону выделения. Все объекты, с которыми пересекается прямоугольная зона, будут выбраны.
Настройка видимости слоёв
На вкладке Слои доступны следующие настройки видимости слоёв:
- Показывать все
 — показывает все слои.
— показывает все слои. - Скрывать все
 — скрывает все слои.
— скрывает все слои. - Показывать слой — показывает определённый слой при выставлении галочки напротив названия слоя.
- Скрывать слой — скрывает определённый слой при удалении галочки напротив названия слоя.
- Сбросить видимость по умолчанию
 — сбрасывает видимость слоёв до состояния, установленного в настройках видимости по умолчанию в документе.
— сбрасывает видимость слоёв до состояния, установленного в настройках видимости по умолчанию в документе.
Видимость слоёв по умолчанию
Параметр Видимость слоёв по умолчанию позволяет настроить видимость слоёв в Master PDF Editor при повторном открытии документов. Данный параметр является приоритетным над настройками видимости, которые выставлены для документа.
Чтобы настроить данный параметр, перейдите по вкладкам в главном меню Инструменты > Параметры > Отображение. Далее выберите один из вариантов видимости слоёв в документе по умолчанию:
- Использовать настройки в документе — при открытии документа слои отображаются, как они были ранее сохранены в настройках видимости по умолчанию в документе.
- Показывать все слои — показывать все слои при открытии документа.
- Скрывать все слои — скрывать все слои при открытии документа.
![]() Для корректной работы данного параметра отключите опцию Восстановить последние параметры просмотра при повторном открытии. Чтобы отключить опцию, откройте Параметры в главном меню Инструменты, вкладку Основные.
Для корректной работы данного параметра отключите опцию Восстановить последние параметры просмотра при повторном открытии. Чтобы отключить опцию, откройте Параметры в главном меню Инструменты, вкладку Основные.
Видимость по умолчанию в конкретном документе
Для настройки видимости слоёв в определённом документе доступны следующие настройки на вкладке Слои в выпадающем меню Видимость по умолчанию:
- Текущие настройки видимости — сохранить текущее состояние видимости слоёв по умолчанию в документе.
- Показывать все слои — сохранить слои видимыми по умолчанию в документе.
- Скрывать все слои — сохранить слои невидимыми по умолчанию в документе.

![]() Эти настройки сохраняют выбранную видимость слоёв для конкретного документа, независимо от настроек программы, в которой его откроют.
Эти настройки сохраняют выбранную видимость слоёв для конкретного документа, независимо от настроек программы, в которой его откроют.
Видимость слоёв при открытии документа
Для настройки видимости слоёв при первом открытии документов, нажмите на имя слоя во вкладке Слои правой кнопкой мыши. Затем выберите один из вариантов в выпадающем меню:
- Показать при открытии — всегда показывать слой при первом открытии документа.
- Скрыть при открытии — всегда скрывать слой при первом открытии документа.
- Видимый по умолчанию — видимость слоя зависит от галочки напротив имени слоя.
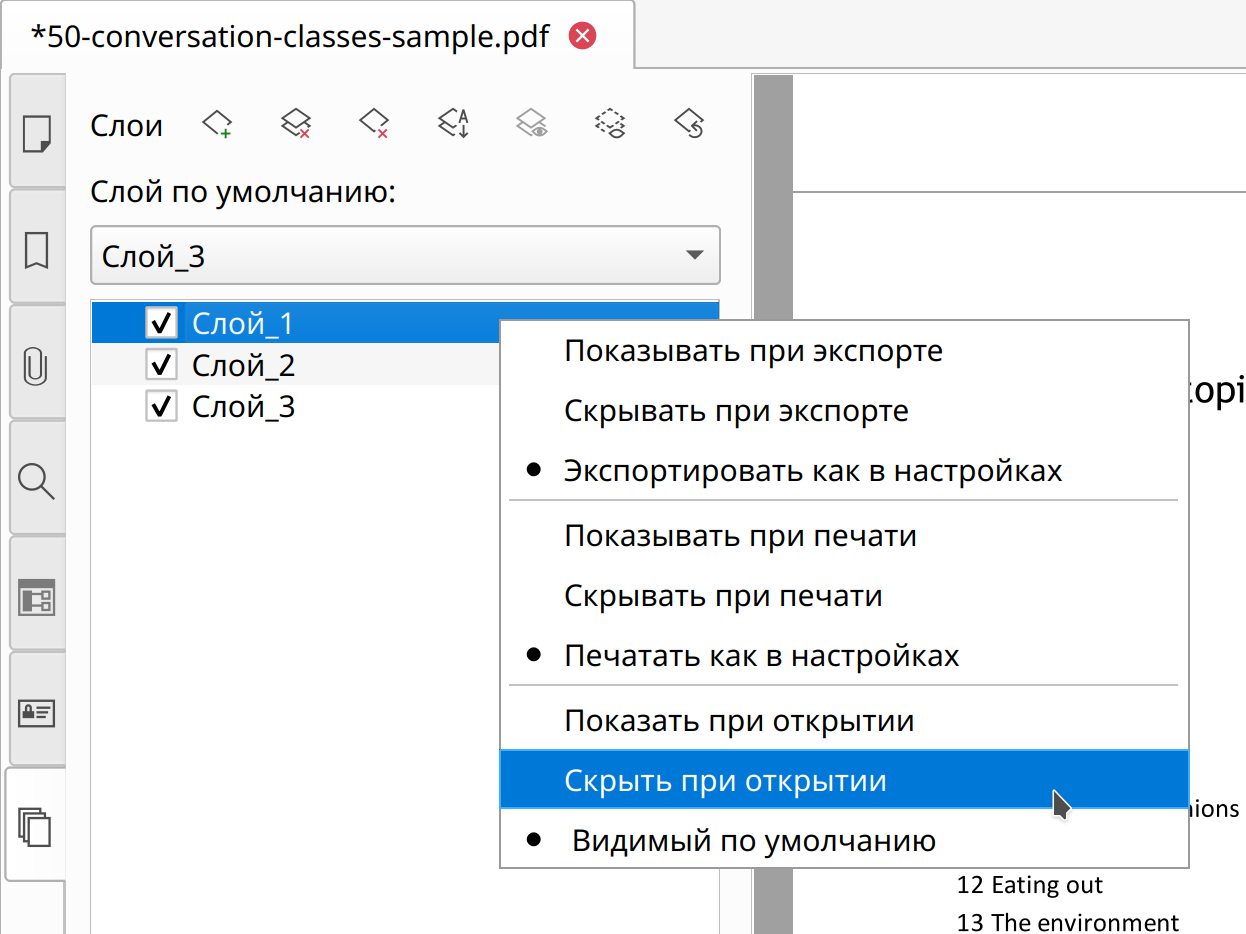
Экспорт слоёв
Для настройки видимости слоёв при экспорте документа в изображение, нажмите на имя слоя во вкладке Слои правой кнопкой мыши. В выпадающем меню выберите один из вариантов видимости:
- Показывать при экспорте — видимость слоя при экспорте документа в изображение.
- Скрывать при экспорте — скрытие слоя при экспорте документа в изображение.
- Экспортировать как в настройках — видимость слоя зависит от галочки напротив имени слоя.
Печать слоёв
Для настройки видимости слоёв при печати документа, нажмите на имя слоя во вкладке Слои правой кнопкой мыши. Затем выберите один из вариантов в выпадающем меню:
- Показывать при печати — видимость слоя при печати документа.
- Скрывать при печати — скрытие слоя при печати документа.
- Печатать как в настройках — видимость слоя зависит от галочки напротив имени слоя.

![]() Чтобы выбрать несколько слоёв для одинаковой настройки при экспорте и печати документа:
Чтобы выбрать несколько слоёв для одинаковой настройки при экспорте и печати документа:
- Зажмите клавишу Ctrl и кликните на нужные слои левой кнопкой мыши на вкладке Слои.
- Или держите нажатой Shift и щёлкните первый и последний слои, чтобы выбрать все слои между ними.
Удаление слоёв
Для удаления слоёв доступны следующие настройки на вкладке Слои:
- Удалить все — удаляет все слои в документе.
- Удалить выбранные — удаляет выбранные слои.