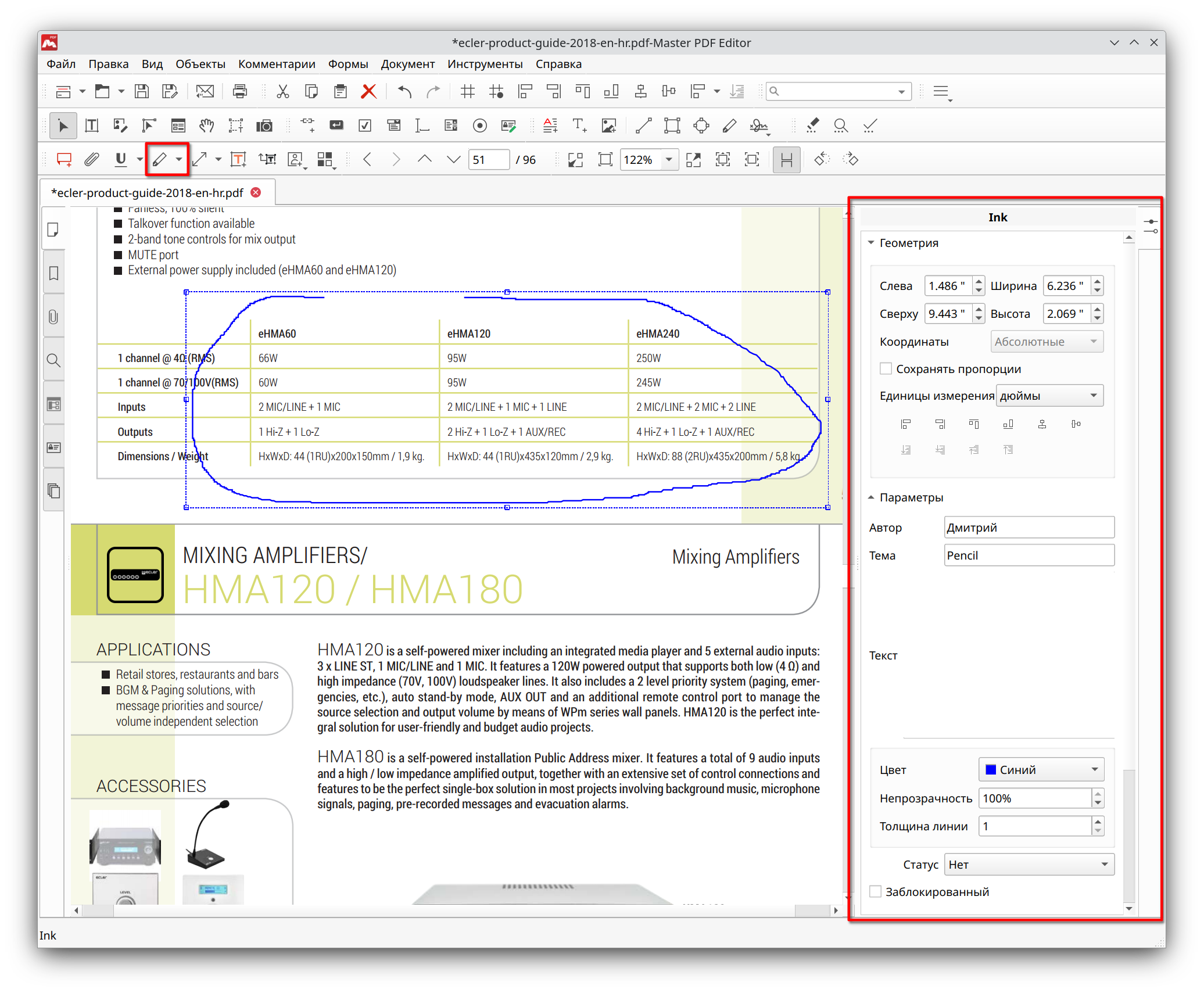Инструменты рисования
Инструменты рисования позволяют вам размещать определенные графические элементы в PDF документе, подчеркивая важность тех или иных фрагментов и привлекая внимание других авторов к оставленным вами комментариям.
![]() Не следует путать инструменты рисования с векторными изображениями. В отличие от последних, инструменты рисования служат для комментирования и не изменяют оригинальное содержимое документа, а также не печатаются.
Не следует путать инструменты рисования с векторными изображениями. В отличие от последних, инструменты рисования служат для комментирования и не изменяют оригинальное содержимое документа, а также не печатаются.
Вы можете выбрать инструмент рисования на панели инструментов или в меню Комментарии.
Доступны следующие инструменты:
- Стрелка
 — рисует стрелку.
— рисует стрелку. - Линия
 — рисует прямую линию.
— рисует прямую линию. - Прямоугольник
 — рисует прямоугольник.
— рисует прямоугольник. - Эллипс
 — рисует эллипс.
— рисует эллипс. - Карандаш
 — позволяет рисовать произвольные линии.
— позволяет рисовать произвольные линии. - Кисть
 — то же, что выше, но линия толще.
— то же, что выше, но линия толще. - Многоугольник
 — рисует многоугольник.
— рисует многоугольник. - Облако
 — рисует облако.
— рисует облако.
Вставка поясняющих рисунков в документы PDF
Чтобы вставить рисунок, используйте меню Комментарии > Инструменты рисования, либо щелкните соответствующую кнопку на панели инструментов Комментарии. Щелчок по стрелке на кнопке позволяет выбрать инструмент рисования.
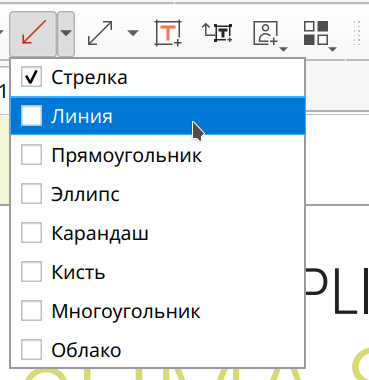
При использовании инструментов рисования Стрелка, Линия, Прямоугольник и Эллипс нажмите левую кнопку мыши, чтобы указать первую точку рисунка, затем переместите мышь ко второй точке и отпустите кнопку.
Чтобы нарисовать Многоугольник и Облако, щелкните левой кнопкой мыши там, где нужно указать первую точку рисунка, затем щелкните на следующие точки для продолжения рисунка. Для завершения Многоугольника и Облака сделайте двойное нажатие левой кнопкой мыши — первая и последняя точки фигуры соединятся.
Для инструментов Карандаш и Кисть рисование продолжается, пока вы удерживаете кнопку мыши нажатой, и заканчивается, когда вы ее отпускаете.
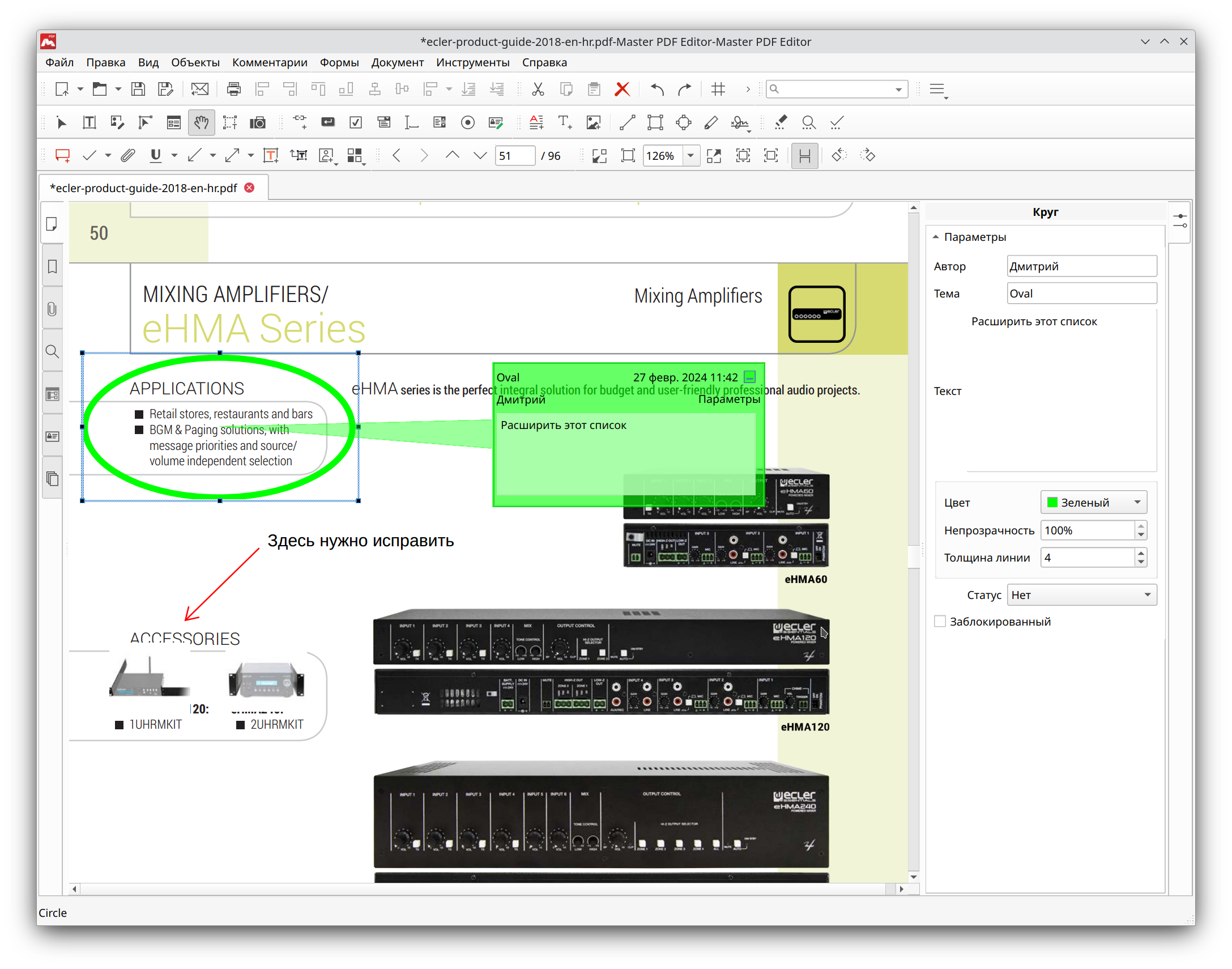
Чтобы закончить рисование, нажмите Esc или щелкните правой кнопкой мыши.
Настройка параметров рисования
Чтобы изменить рисунок, выберите Инструмент «Рука» ![]() , щелкнув кнопку на панели инструментов, либо в меню Инструменты > Инструмент «Рука», или нажмите Alt+6. Затем щелкните по рисунку, который хотите изменить. Если панель Инспектора объектов не отображается, щелкните кнопку Инспектора объектов на правой панели или нажмите Ctrl+F11.
, щелкнув кнопку на панели инструментов, либо в меню Инструменты > Инструмент «Рука», или нажмите Alt+6. Затем щелкните по рисунку, который хотите изменить. Если панель Инспектора объектов не отображается, щелкните кнопку Инспектора объектов на правой панели или нажмите Ctrl+F11.
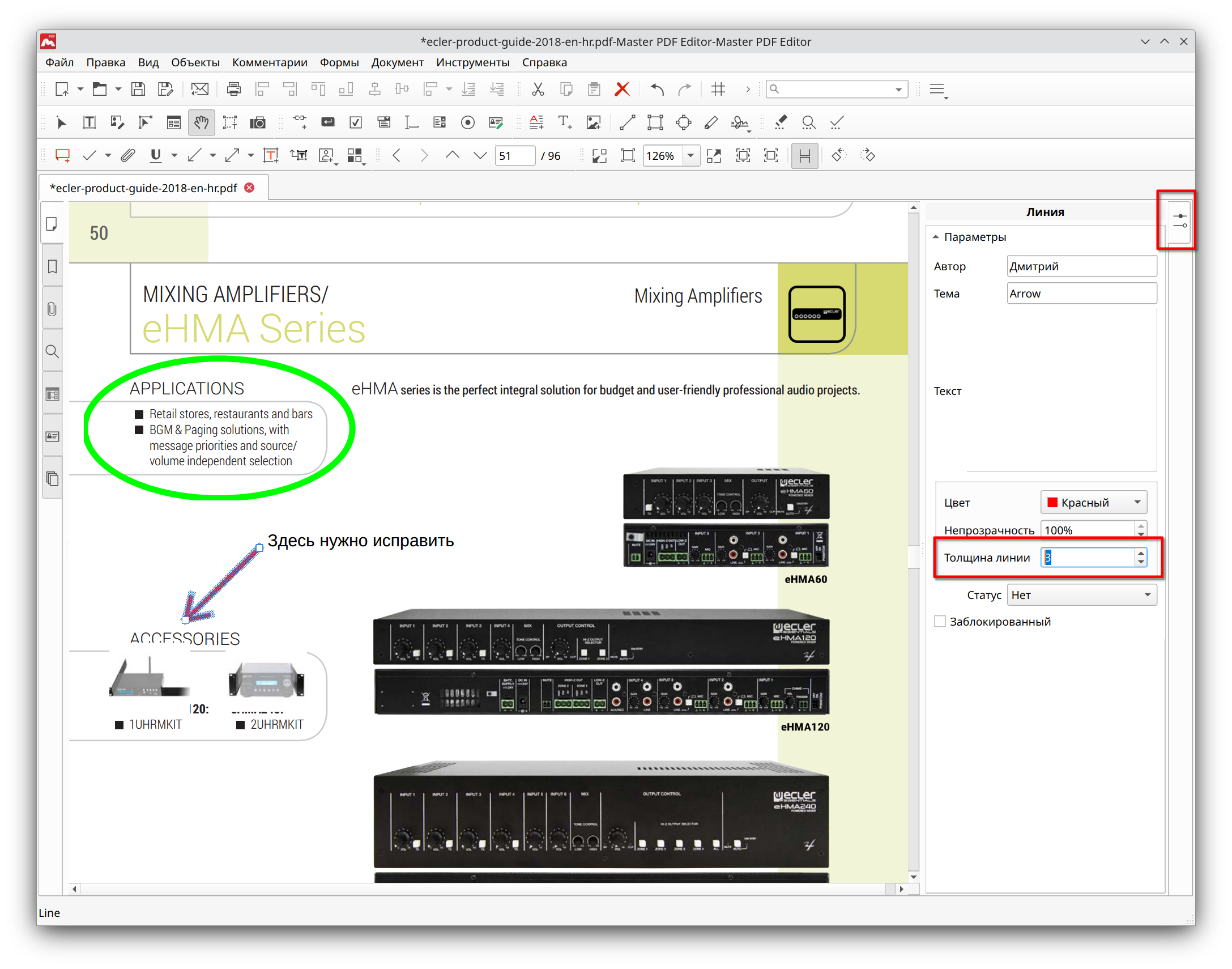
В окне Инспектора объектов вы можете изменить настройки выбранного рисунка, выбрав комментарий с помощью инструмента Редактировать документ: настроить толщину линии, цвет, непрозрачность, а также добавить к объекту текстовый комментарий, указать автора и тему. Опция Статус позволяет установить текущий статус комментария: Принято, Отменен, Завершено или Отклоненный. Также можно включить параметр Заблокированный, чтобы рисунок мог изменить только его автор.
Двойной щелчок по объекту вызывает всплывающую подсказку, в которой отображается текстовый комментарий и ответы на него:
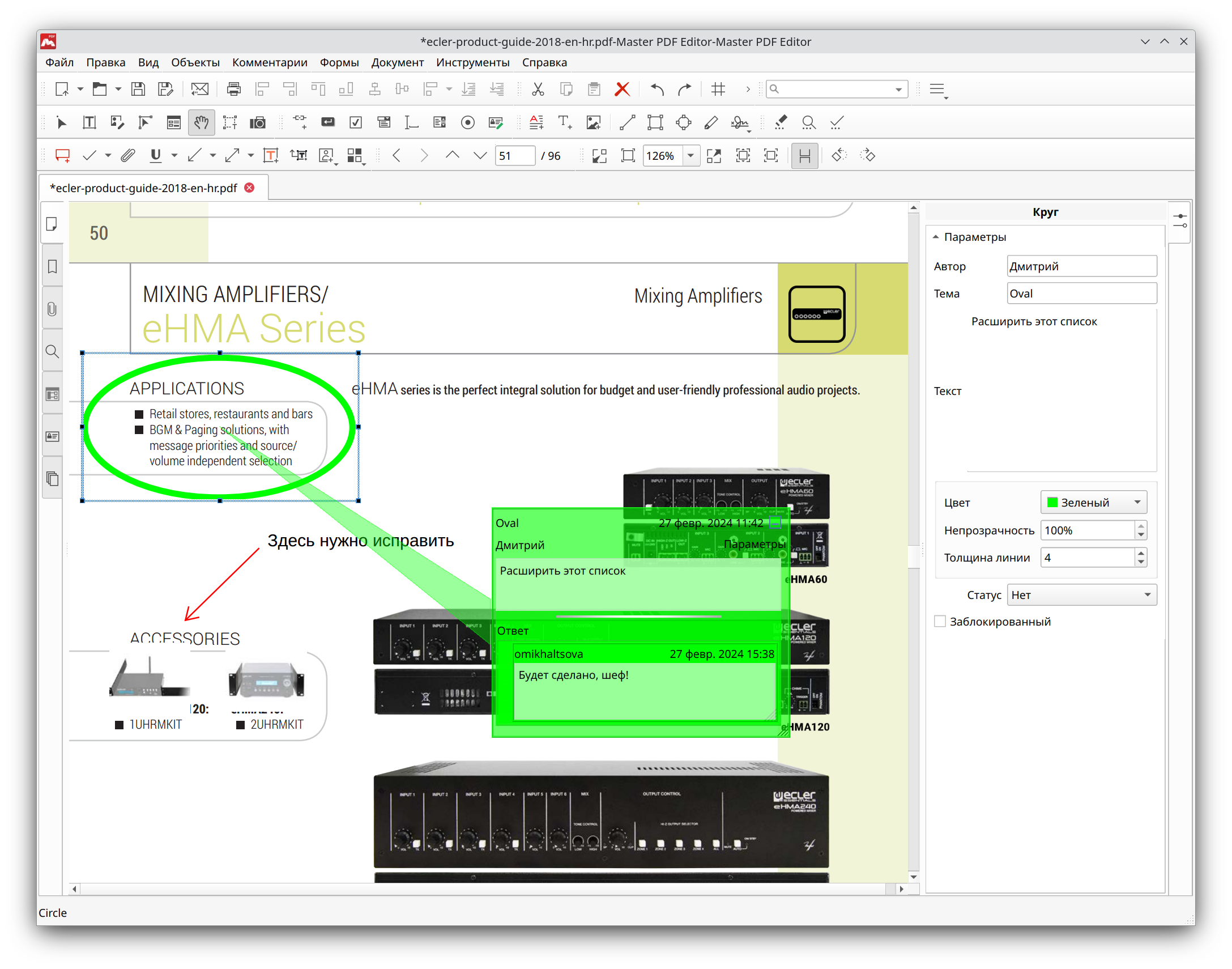
Редактирование рисунков Карандашом и Кистью
При использовании инструментов Карандаш и Кисть вы можете дополнять рисунок только в процессе рисования. Когда вы завершите рисунок нажатием клавиши Esc или правым кликом мыши, объекты Карандаш и Кисть больше не могут быть отредактированы как векторные линии.
Однако, как и при создании рисунка другими инструментами рисования, в окне Инспектора объектов вы можете изменить параметры рисунка, выбрав комментарий с помощью инструмента Редактировать документ.