Инструменты измерения
Инструменты измерения позволяют вам измерять расстояния, периметры и площадь в PDF документах. Вы можете использовать инструменты измерения для контроля и обозначения размеров в чертежах PDF формата, а также чтобы уточнить реальный размер элементов документа и убедиться, что они помещаются на выбранном формате листа перед печатью.
Доступны следующие инструменты измерения:
- Расстояние
 — измеряет расстояние между двумя точками.
— измеряет расстояние между двумя точками. - Периметр
 — измеряет длину указанного периметра.
— измеряет длину указанного периметра. - Площадь
 — измеряет площадь определенной части документа.
— измеряет площадь определенной части документа.
Использование инструментов измерения
Чтобы использовать инструменты измерения, щелкните соответствующую кнопку на панели инструментов или используйте меню Комментарии > Инструменты измерения. Щелчок по стрелке на кнопке позволяет выбрать нужный инструмент измерения.
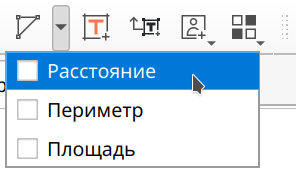
Использование инструмента измерения расстояний
Зажмите кнопку мыши, чтобы начать рисовать инструментом Расстояние. Переместите курсор к следующей точке и отпустите кнопку.
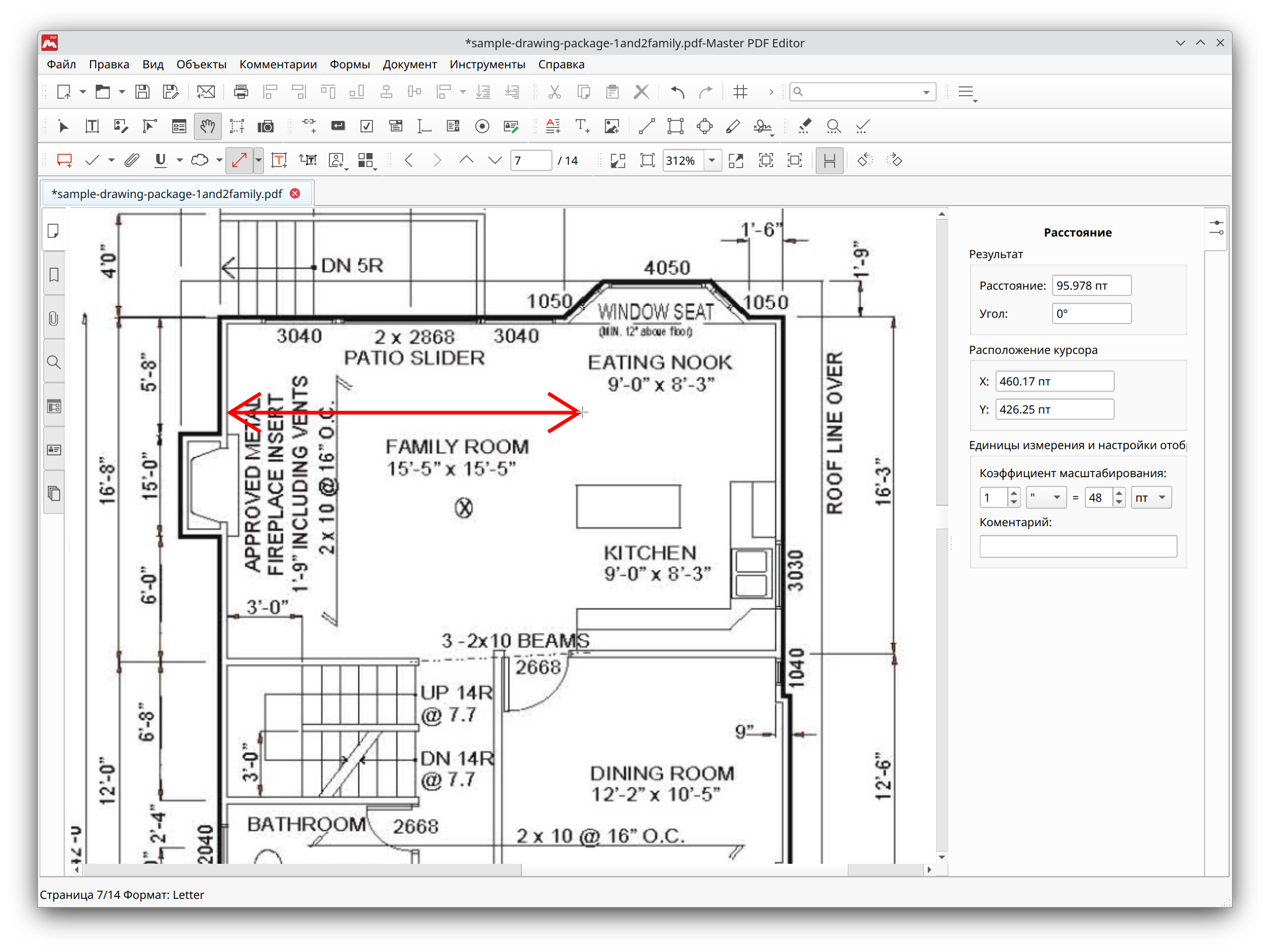
Во время движения мыши текущие координаты и расстояния отображаются в окне Инспектора объектов.
Чтобы закончить рисование, нажмите Esc или щелкните правой кнопкой мыши.
Чтобы выделить измерительную линию, выберите Инструмент «Рука» ![]() и щелкните линию. Свойства объекта отобразятся на панели Инспектора объектов.
и щелкните линию. Свойства объекта отобразятся на панели Инспектора объектов.
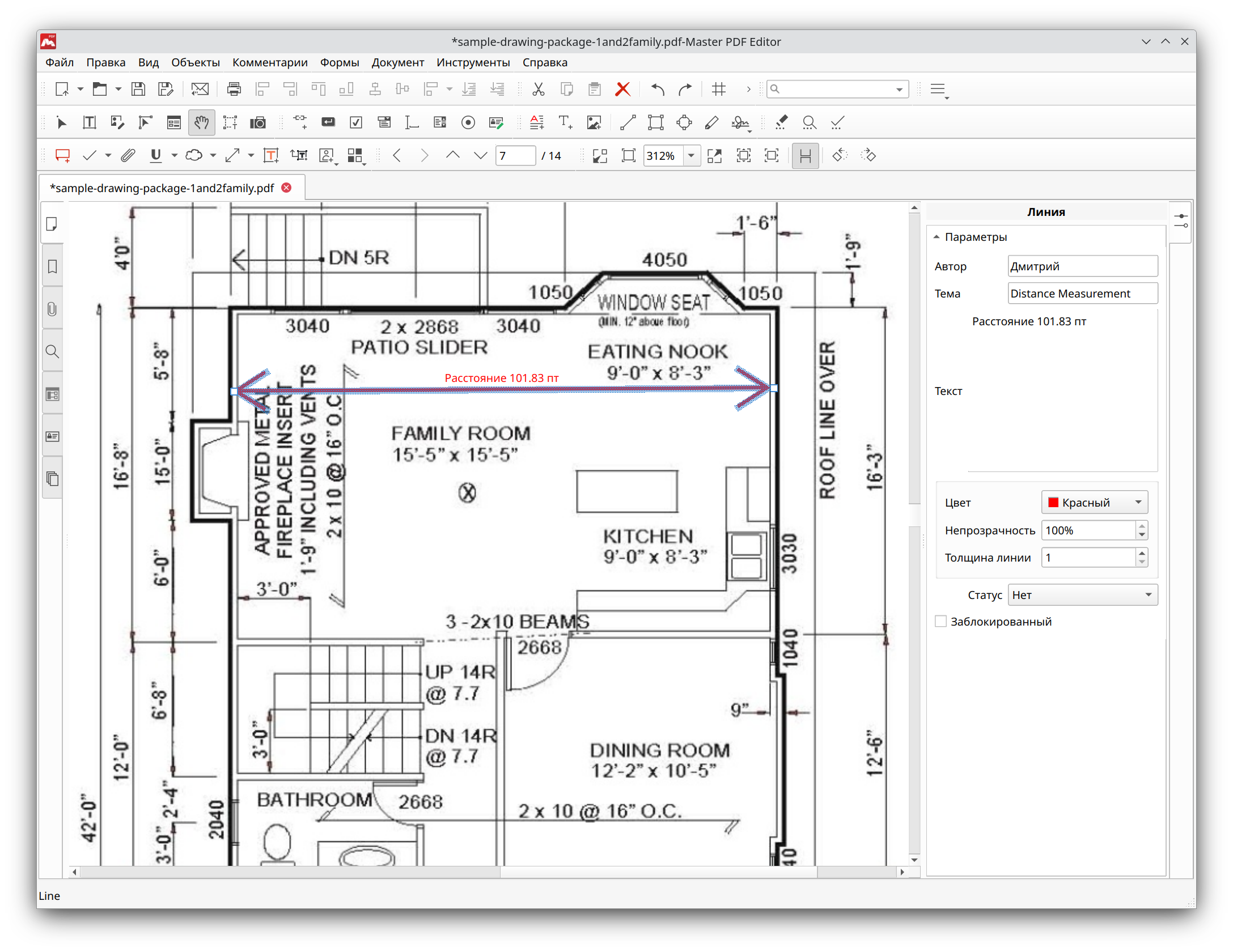
Дважды щелкните линию, чтобы отобразить всплывающую подсказку, содержащую текстовый комментарий:
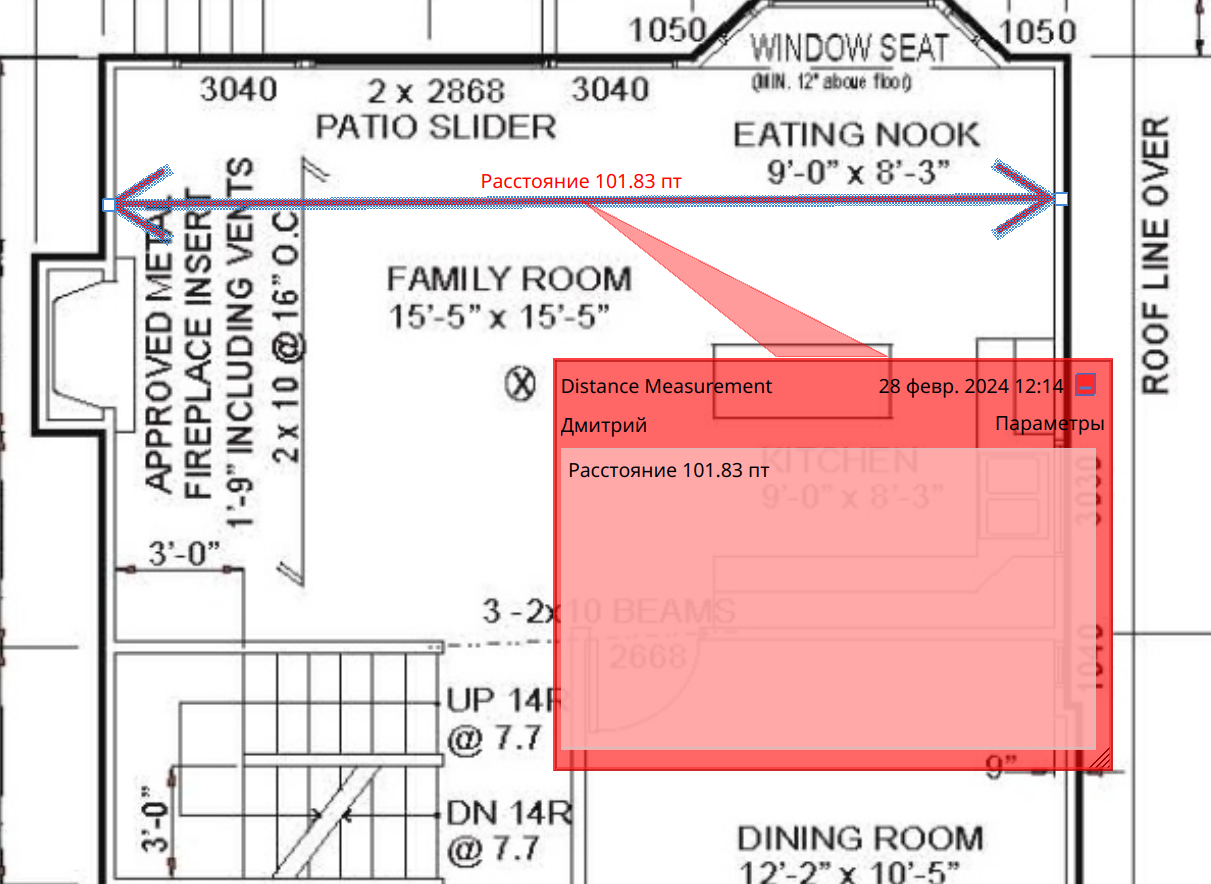
Использование инструмента измерения периметра
Инструмент Периметр позволяет вам подсчитать общую длину нескольких прямых отрезков. Чтобы начать рисование инструментом Периметр, щелкните левой кнопкой мыши в начале первого отрезка, затем щелкните во второй точке, затем в третьей и так далее до тех пор, пока не обойдете весь периметр.
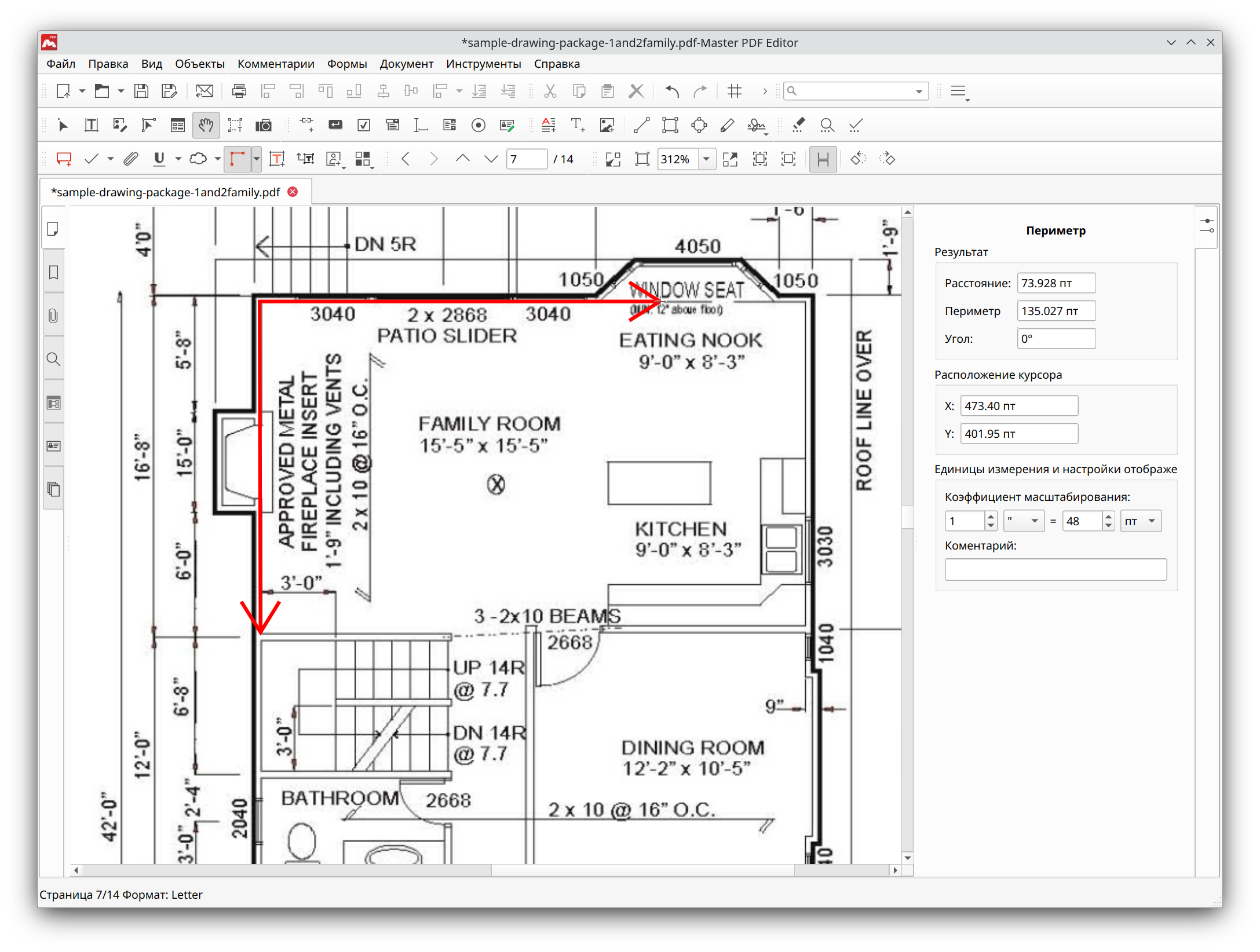
Длина последнего отрезка и общий периметр на текущий момент отображаются в окне Инспектора объектов.
Щелкните последнюю точку периметра дважды или щелкните правой кнопкой, чтобы завершить периметр. Чтобы закончить рисование, нажмите Esc или щелкните правой кнопкой мыши.
Чтобы выделить объект Периметр, выберите Инструмент «Рука» ![]() и щелкните периметр.
и щелкните периметр.
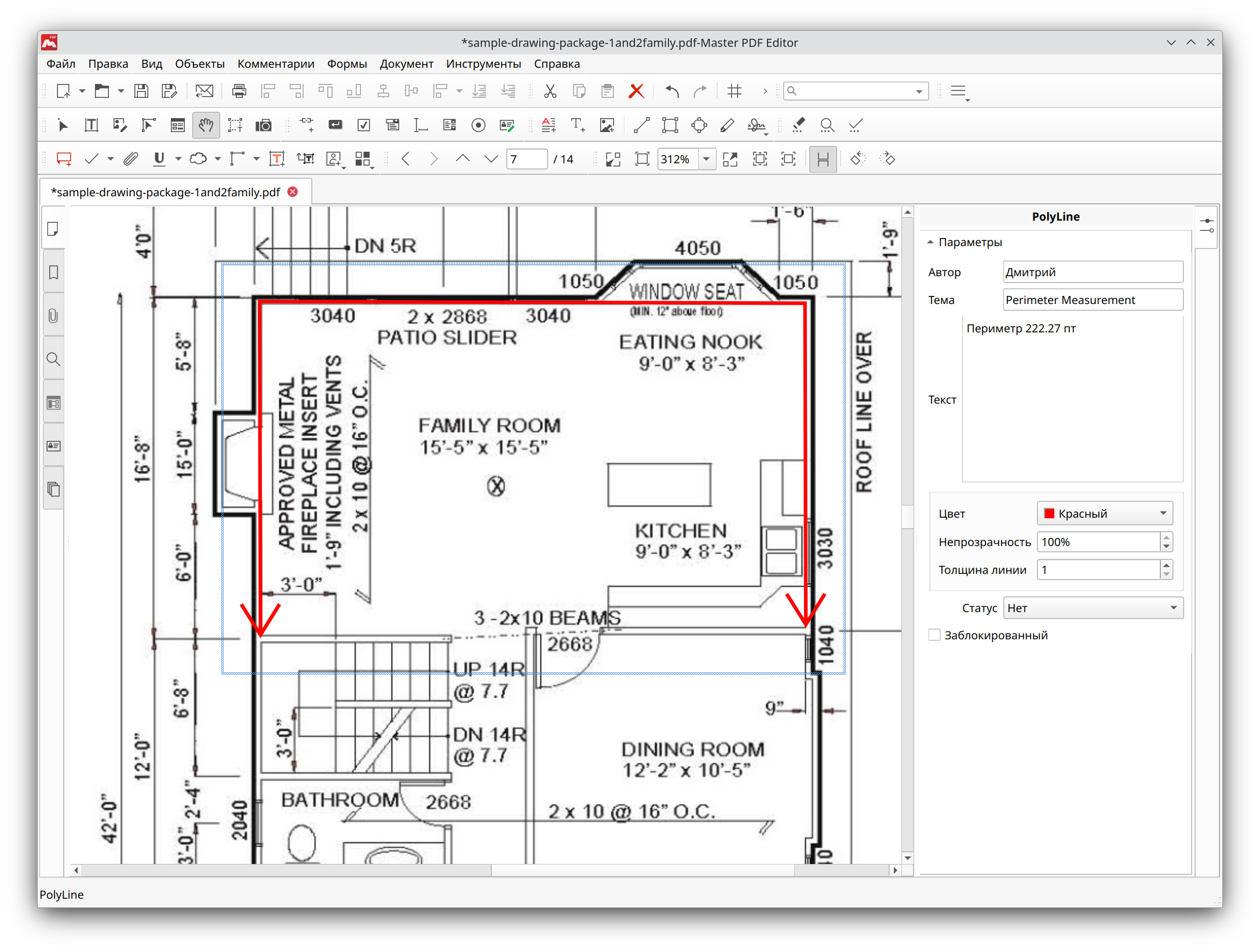
Параметры периметра отображаются в Инспекторе объектов.
Дважды щелкните периметр, чтобы отобразить всплывающую подсказку.
Использование инструмента измерения площади
Чтобы измерить площадь в документе, выберите инструмент Площадь. Щелкните первую кнопку, затем вторую и последующие, пока не обозначите площадь, подлежащую измерению.
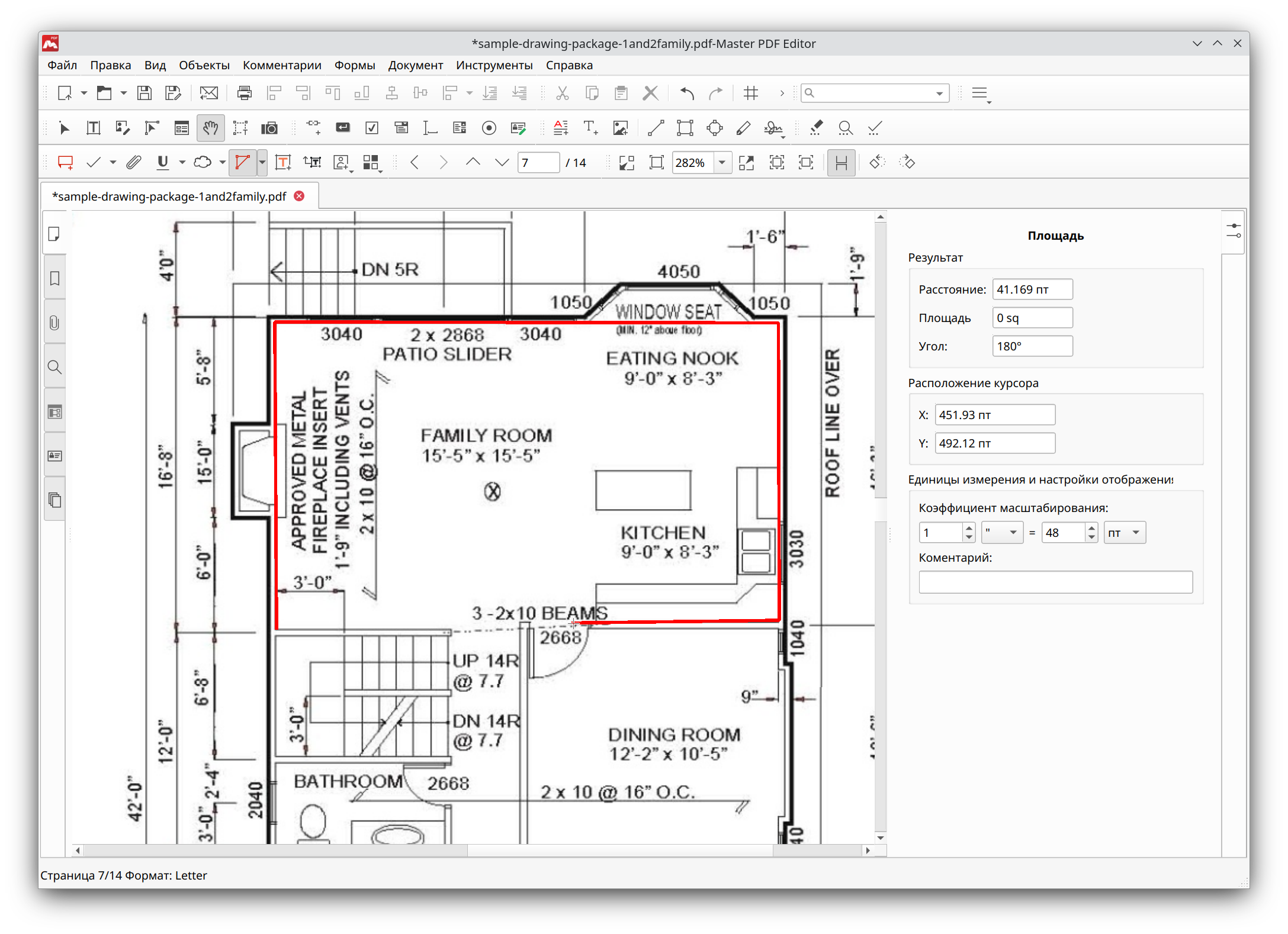
Панель Инспектора объектов отображает координаты, длину последнего отрезка и угол наклона текущего отрезка. Чтобы завершить площадь, щелкните правой кнопкой мыши или щелкните дважды левой кнопкой мыши. Оставшийся отрезок будет автоматически построен от текущей точки до первой точки объекта Площадь.
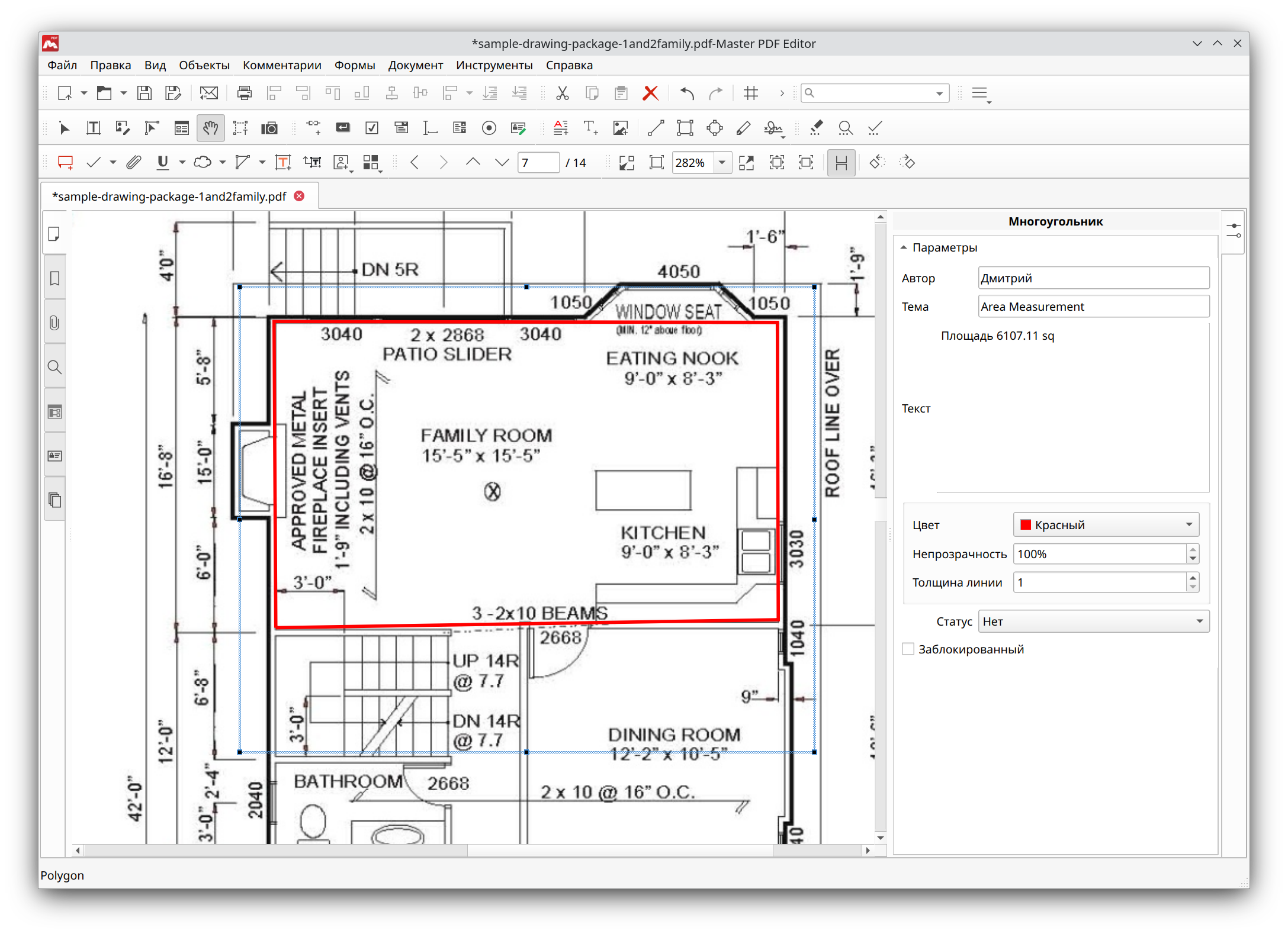
Площадь выделенного многоугольника подсчитывается автоматически с учетом текущего масштаба (см. ниже).
Чтобы выделить объект Площадь, переключитесь на Инструмент «Рука» ![]() и щелкните по площади. В окне Инспектора объектов вы увидите свойства выделенного объекта.
и щелкните по площади. В окне Инспектора объектов вы увидите свойства выделенного объекта.
Дважды щелкните площадь, чтобы отобразить всплывающую подсказку с текстовым комментарием и с ответами.
Установка масштаба инструментов измерения
Масштаб позволяет вам отображать настоящую длину и площадь при использовании инструментов измерения.
Чтобы установить масштаб, выберите любой инструмент измерения. Настройки этого инструмента отобразятся в панели Инспектора объектов.
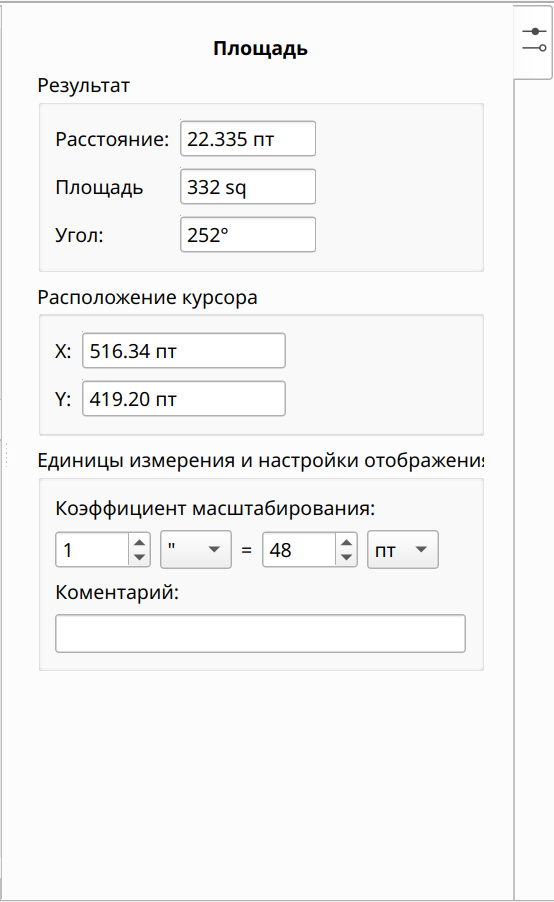
Параметр Коэффициент масштабирования позволяет вам задать соотношение между длинами в документе и реальными расстояниями.
Левое поле задает значение и единицы измерения в документе, правое поле задает реальное значение.
Например, если на чертеже указан масштаб 1:10, это означает, что каждый миллиметр документа соответствует десяти реальным миллиметрам.
Если установлен Коэффициент масштабирования, то Master PDF Editor отображает масштабированные значения в инструментах измерения.
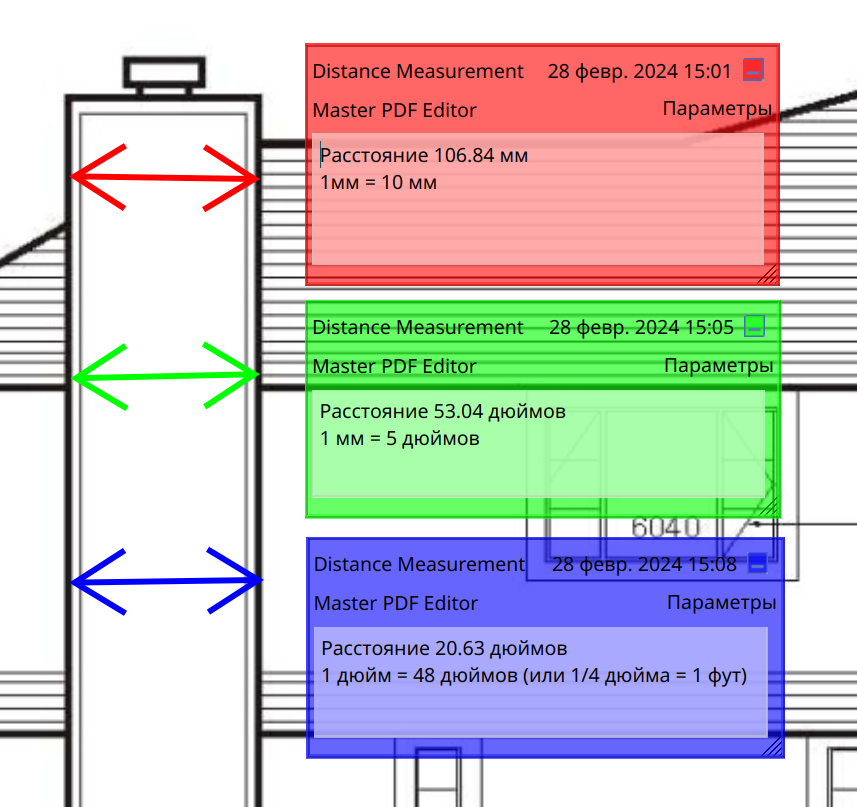
Например, здесь мы измеряем одну и ту же длину на рисунке, но используем различные масштабные коэффициенты. Поэтому отображаемая длина в каждом случае разная.
