Навигация по PDF документу
Master PDF Editor предлагает несколько способов навигации по открытым документам.
- Переключение между открытыми документами
- Миниатюры
- Постраничная навигация
- Навигация по видам
- Поиск
- Закладки
Переключение между документами
Master PDF Editor может открывать сразу несколько PDF документов и позволяет переключаться между ними.
Все открытые документы отображаются в виде вкладок над областью просмотра.
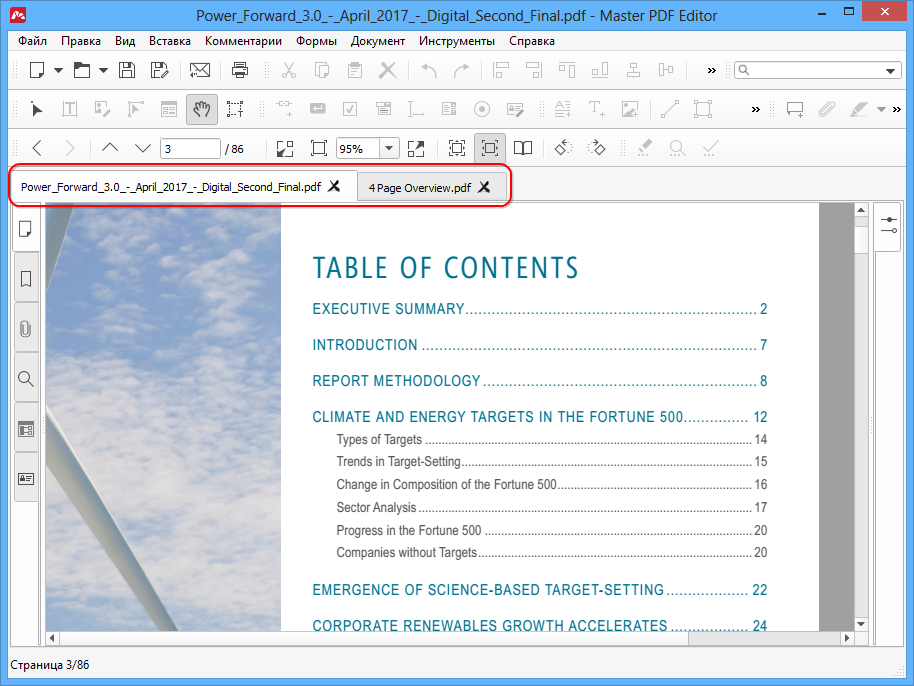
Щёлкните вкладку, чтобы переключиться на соответствующий документ.
Миниатюры
Миниатюры страниц можно использовать, чтобы быстро перейти на необходимую страницу.
Чтобы отобразить миниатюры страниц, щёлкните вкладку Страницы ![]() на Панели навигации.
на Панели навигации.
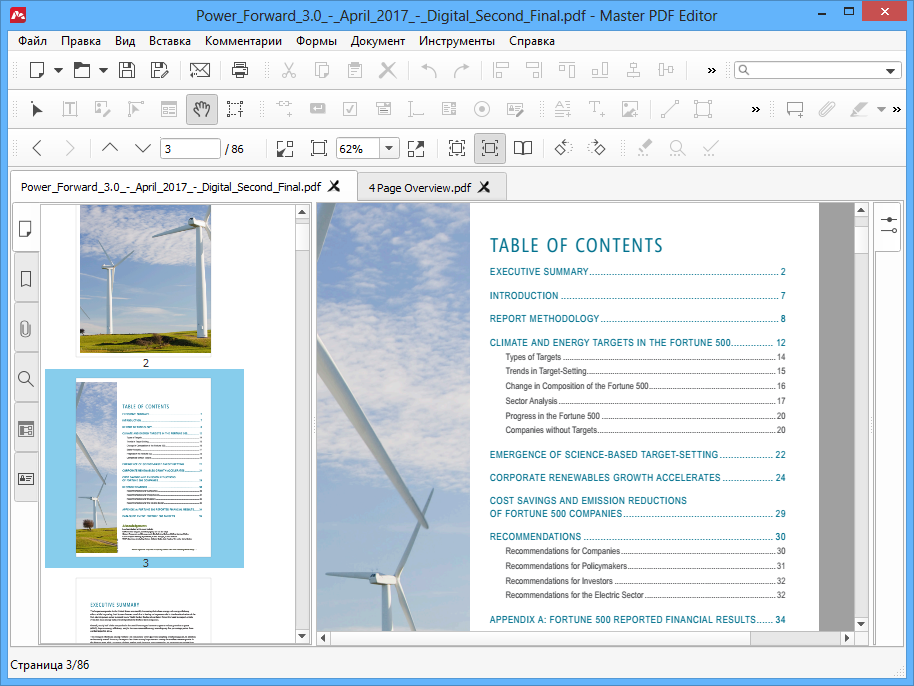
Откроется боковая панель, содержащая миниатюры страниц. Пролистайте панель до нужной страницы и щёлкните ее миниатюру, чтобы открыть страницу в области просмотра.
Для более удобной работы с миниатюрами страниц вы можете поменять их размер и размер Панели навигации. Щёлкните правой кнопкой мыши по миниатюре страницы и выберите в контекстном меню Увеличить миниатюры страниц или Уменьшить миниатюры страниц.
При удалении, копировании или перемещении миниатюры страницы то же действие применяется к соответствующей странице.
Постраничная навигация
Чтобы перемещаться между страницами документа, используйте меню Вид > Навигация по страницам, панель инструментов Вид или горячие клавиши.
- Чтобы перейти на одну страницу вверх, нажмите PgDown;
- Чтобы перейти на одну страницу вниз, нажмите PgUp;
- Чтобы перейти на первую страницу, нажмите Home;
- Чтобы перейти на последнюю страницу, нажмите End.
Если вам известен точный номер страницы, которая вам нужна, введите этот номер в поле на панели инструментов, затем нажмите клавишу Enter, чтобы перейти к этой странице.
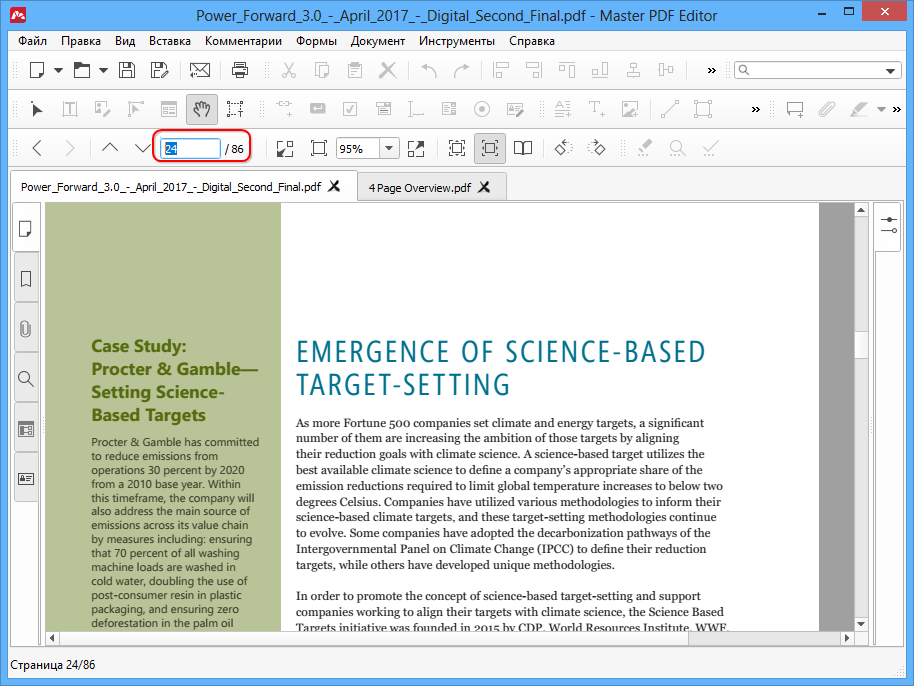
Навигация по видам
Виды в программе Master PDF Editor – это определенные состояния области просмотра, между которыми вы можете переключаться вперед и назад. Это чем-то напоминает кнопки Назад и Вперед в браузере. Когда вы нажимаете кнопку Назад в браузере, вы возвращаетесь на предыдущую просмотренную вами страницу. Точно так же вы можете вернуться к предыдущим видам в открытом PDF документе. Этот инструмент позволяет вам удобно и быстро перемещаться между нужными вам страницами, результатами поиска и разными частями документа без выполнения повторной навигации.
- Чтобы вернуться к предыдущему виду, используйте меню Вид > Навигация по страницам > Предыдущий вид или щёлкните кнопку Предыдущий вид на панели инструментов
 .
. - Чтобы переключиться на следующий вид, используйте меню Вид > Навигация по страницам > Следующий вид или щёлкните кнопку Следующий вид на панели инструментов
 .
.
Поиск по документу
В программе есть два способа выполнить поиск по PDF документу:
- Использовать строку поиска на панели инструментов;
- Использовать боковую панель Поиск.
Строка поиска на панели инструментов
Чтобы выполнить поиск, введите любое ключевое слово в строку поиска на панели инструментов и нажмите Enter.
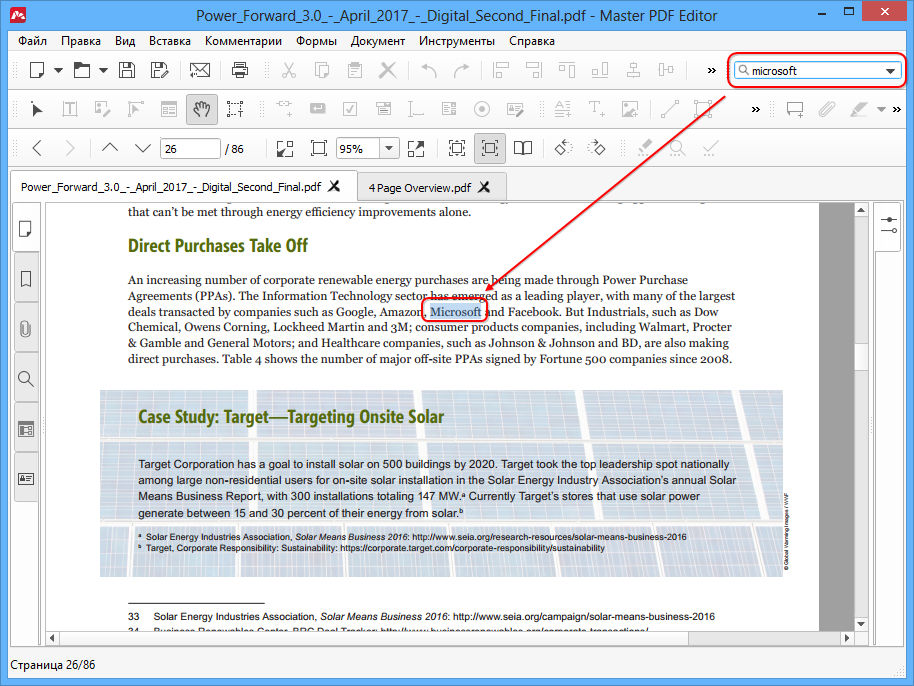
Чтобы найти следующее вхождение ключевого слова, нажмите F3.
Нажатие на стрелку в строке поиска позволяет задать параметры поиска.
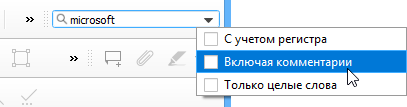
- С учетом регистра – искать ключевое слово с учетом точного регистра символов.
- Включая комментарии – искать ключевое слово как в тексте документа, так и в комментариях.
- Только целые слова – искать ключевое слово как отдельное слово, а не как часть других слов.
Панель поиска
Чтобы открыть панель поиска, щёлкните вкладку Поиск![]() на боковой панели или нажмите Ctrl+F. Откроется боковая панель. Введите ключевое слово в строку поиска и нажмите Enter.
на боковой панели или нажмите Ctrl+F. Откроется боковая панель. Введите ключевое слово в строку поиска и нажмите Enter.
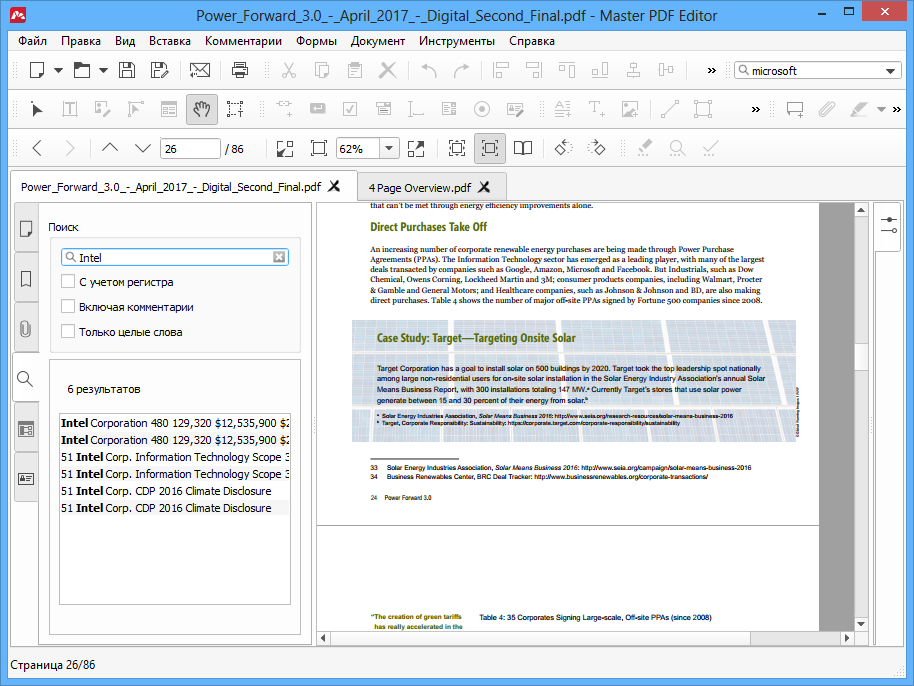
В списке результатов поиска, расположенном ниже, вы увидите все фрагменты текста, содержащие указанное ключевое слово. Нажатие на результат поиска откроет соответствующую страницу PDF документа в области просмотра и подсветит ключевое слово в тексте.
Вы можете задать настройки поиска:
- С учетом регистра – искать ключевое слово с учётом точного регистра символов.
- Включая комментарии – искать ключевое слово как в тексте документа, так и в комментариях.
- Только целые слова – искать ключевое слово как отдельное слово, а не как часть других слов.
История поиска
С помощью истории поиска вы можете сохранить ключевые слова, введённые в строку поиска на панели инструментов или через боковую панель поиска. Это позволяет использовать ранее введённые запросы при последующих поисках.
Чтобы просмотреть вашу историю поиска, нажмите на строку поиска на панели инструментов или в боковой Панели навигации, или щёлкните по стрелке вниз ![]() в строке поиска.
в строке поиска.
Существует два варианта хранения ключевых слов:
- История документа — сохраняет поисковые запросы, выполненные в конкретном документе.

Чтобы очистить историю поиска в конкретном документе:
- Нажмите на кнопку
 рядом с ключевыми словами, которые нужно удалить.
рядом с ключевыми словами, которые нужно удалить. - Или выберите опцию Очистить историю документа, чтобы удалить все поисковые запросы.
- Глобальная история — сохраняет поисковые запросы для использования в любом документе.

Чтобы очистить глобальную историю поиска:
- Нажмите на кнопку
 рядом с ключевыми словами, которые нужно удалить.
рядом с ключевыми словами, которые нужно удалить. - Или выберите опцию Очистить глобальную историю, чтобы удалить все запросы.
Настройка использования истории поиска
Чтобы отключить историю поиска в конкретном документе и включить глобальную историю поиска:
- Нажмите на выпадающее меню в строке поиска.
- Поставьте галочку напротив опции Глобальная история.
Навигация с помощью закладок
Закладки удобно использовать, чтобы выполнять переход к месту назначения в документе. Закладки отображаются в виде дерева на Панели навигации.
Чтобы перемещаться по документу, используя закладки, щёлкните вкладку Закладки ![]() на боковой панели. Затем щёлкните закладку, к которой хотите перейти.
на боковой панели. Затем щёлкните закладку, к которой хотите перейти.
Содержание закладки можно показать, нажав иконку Раскрыть ![]() , или скрыть, нажав иконку Свернуть все
, или скрыть, нажав иконку Свернуть все ![]() .
.

![]() Переход к закладке восстанавливает не только сохранённую позицию в документе, но также масштаб документа.
Переход к закладке восстанавливает не только сохранённую позицию в документе, но также масштаб документа.
![]() Помимо перехода к определённому месту назначения в документе, с помощью закладок можно выполнить следующие действия: открыть другой файл, открыть Web ссылку, сбросить формы, показать или скрыть формы, отправить формы, выполнить JavaScript.
Помимо перехода к определённому месту назначения в документе, с помощью закладок можно выполнить следующие действия: открыть другой файл, открыть Web ссылку, сбросить формы, показать или скрыть формы, отправить формы, выполнить JavaScript.
Раздел Управление закладками описывает, как вы можете добавить, удалить или изменить закладку.
