Редактирование объектов в PDF документе
Каждый PDF документ состоит из объектов PDF: изображений, текстовых объектов, векторных фигур. Редактирование PDF документа включает редактирование свойств этих объектов. Несмотря на то, что по существу PDF объекты различаются, у них есть множество общих свойств, которые редактируются одним и тем же способом.
Master PDF Editor предоставляет ряд инструментов для непринужденного редактирования PDF объектов.
Выбор PDF объектов
Чтобы выбрать объект в PDF документе, щелкните кнопку Редактировать документ ![]() на панели инструментов, или щелкните пункт меню Инструменты > Редактирование документа или нажмите Alt+1 на клавиатуре. Затем щелкните объект в рабочей зоне программы.
на панели инструментов, или щелкните пункт меню Инструменты > Редактирование документа или нажмите Alt+1 на клавиатуре. Затем щелкните объект в рабочей зоне программы.
Выбор изображений, форм и текстовых объектов
В то время как инструмент Редактировать документ ![]() позволяет вам выбирать произвольные объекты в документе, в программе также есть ряд инструментов для выбора только определенных типов объектов:
позволяет вам выбирать произвольные объекты в документе, в программе также есть ряд инструментов для выбора только определенных типов объектов:
- Редактировать текст
 – этот инструмент позволяет выбирать текстовые объекты. Инструмент можно активировать в меню Tools > Edit text или нажав Alt+2.
– этот инструмент позволяет выбирать текстовые объекты. Инструмент можно активировать в меню Tools > Edit text или нажав Alt+2. - Редактировать формы
 – инструмент предназначен для выбора PDF форм (Alt+3)
– инструмент предназначен для выбора PDF форм (Alt+3) - Редактировать изображения
 – инструмент позволяет выбирать изображения (Alt+4)
– инструмент позволяет выбирать изображения (Alt+4) - Редактировать векторные изображения
 – инструмент служит для выбора только векторных изображений (Alt+5)
– инструмент служит для выбора только векторных изображений (Alt+5)
Множественный выбор объектов
Чтобы выбрать несколько объектов сразу, используйте один из следующих способов:
- Зажмите клавишу Ctrl и щелкайте объекты, которые нужно выделить.
- Зажмите кнопку мыши и перемещайте мышь, чтобы определить прямоугольную зону выделения, как показано ниже. Все объекты, с которыми пересекается прямоугольная зона, будут выбраны.

Перемещение объектов
С помощью мыши
Чтобы переместить объект, выберите его, затем зажмите левую кнопку мыши и переместите объект на новое место.
С помощью клавиатуры
Чтобы переместить объект с помощью клавиатуры, выберите его и нажмите клавиши стрелок на клавиатуре. Каждое нажатие перемещает объект на 5 пикселей в соответствующем направлении. Зажмите Ctrl для более точного перемещения с шагом в 1 пиксель.
С помощью Инспектора объектов
Вы можете задать точные координаты объекта. Для этого выберите объект, который нужно отредактировать, щелкните кнопку Инспектор Объектов справа (или нажмите Ctrl+F11), чтобы отобразить Инспектор объектов. Откройте раздел Геометрия. Укажите координаты объекта в полях Слева и Сверху.
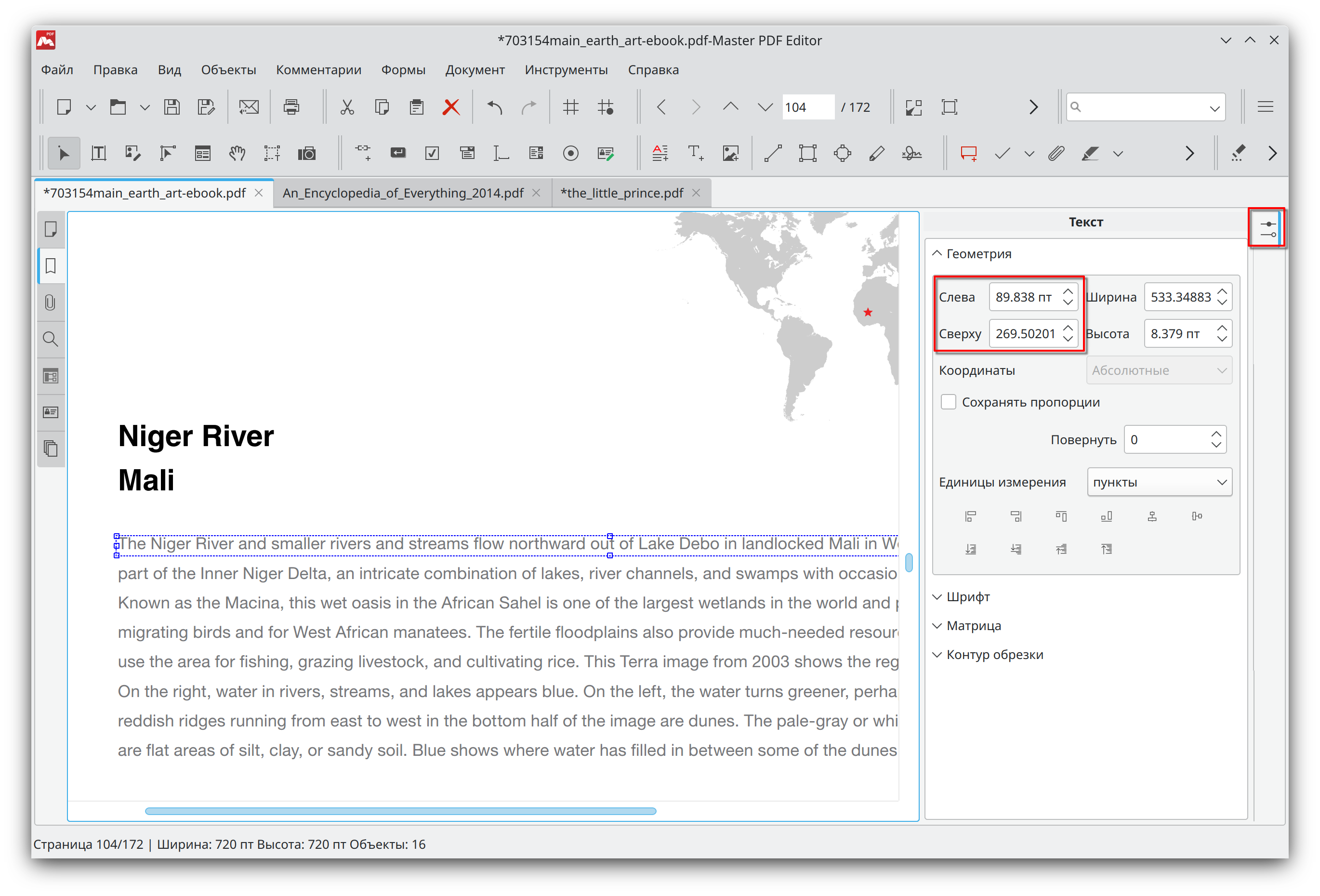
![]() Максимальное значение, которое можно задать: 10000 пт, 138.889 дюйма, 3571.429 мм. Минимальное значение, которое можно задать: -10000 пт, -138.889 дюйма, -3571.429 мм.
Максимальное значение, которое можно задать: 10000 пт, 138.889 дюйма, 3571.429 мм. Минимальное значение, которое можно задать: -10000 пт, -138.889 дюйма, -3571.429 мм.
Координаты объектов в полях Слева и Сверху можно также задать с помощью числового выражения. Результат выражения будет использован в качестве координат.
Поддерживаются следующие математические операторы:
| Оператор | Описание |
|---|---|
| + | Сложение чисел. |
| — | Вычитание чисел. |
| / | Деление чисел. |
| * | Умножение чисел. |
В числовом выражении можно использовать скобки в качестве математического обозначения:
| Обозначение | Описание |
|---|---|
| ( ) |
Используется для указания порядка выполнения действий при вычислении. Пример: (189.55+34.00)*2 пт В результате выполнения этого выражения в вычисляемое поле будет вставлено значение 447.10 пт. |
![]() Вы можете перемещать объекты только в пределах одной страницы PDF документа. Если требуется переместить объект на другую страницу, используйте Копирование и Вставку (см. ниже).
Вы можете перемещать объекты только в пределах одной страницы PDF документа. Если требуется переместить объект на другую страницу, используйте Копирование и Вставку (см. ниже).
Привязка к сетке
Вы можете перемещать объекты на странице с привязкой к сетке. Это облегчает выравнивание объектов и их взаимное расположение.
Чтобы включить привязку к сетке, выберите пункт меню Вид > Перемещать по сетке или нажмите Ctrl+Shift+U. Чтобы отобразить сетку, используйте меню Вид > Сетка или нажмите Ctrl+U.
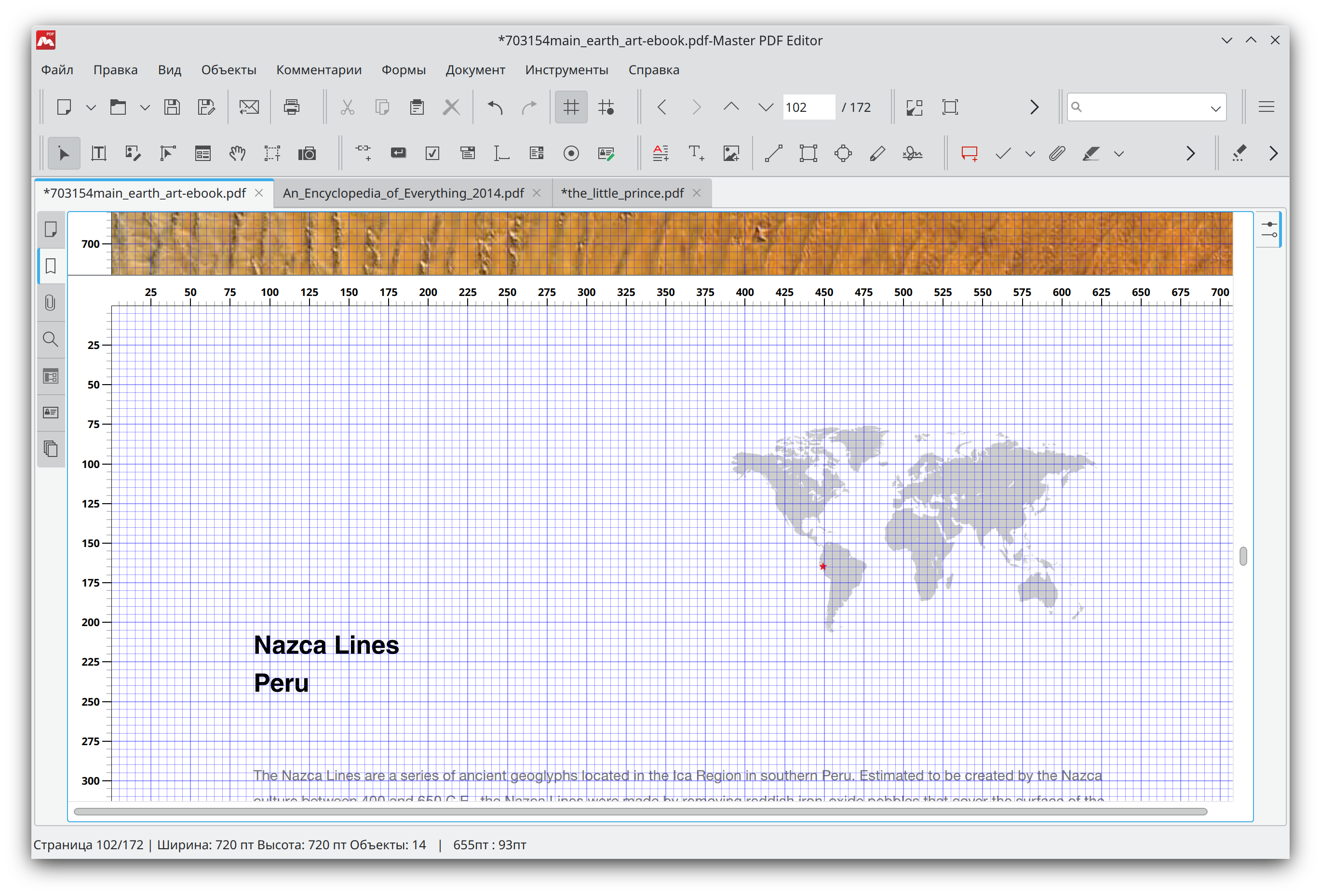
Вы можете настроить параметры сетки в меню Инструменты > Параметры, в разделе Сетка.
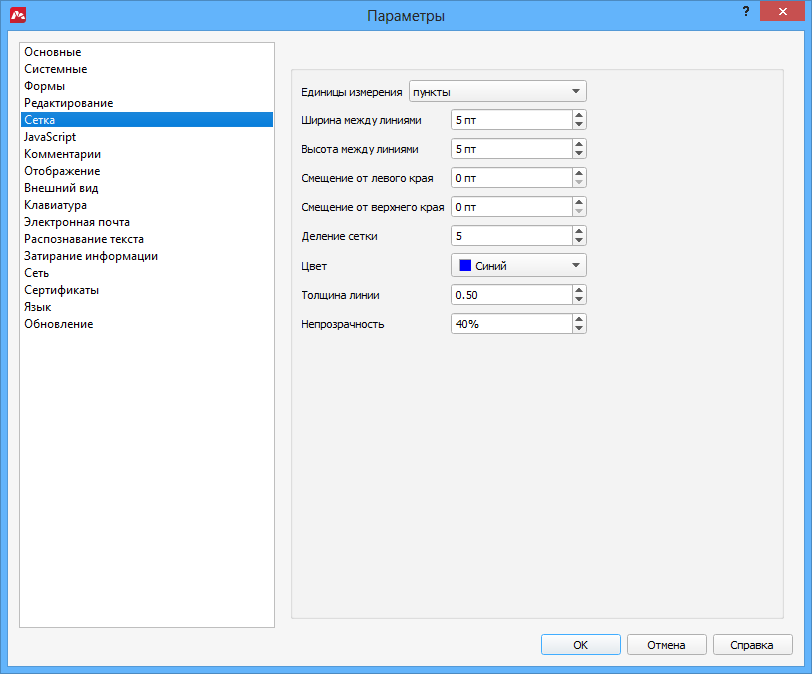
Вырезание, копирование и вставка объектов
Чтобы скопировать объект в буфер обмена, выберите его и используйте меню Правка > Копировать или щелкните кнопку Копировать ![]() на панели инструментов или нажмите Ctrl+C.
на панели инструментов или нажмите Ctrl+C.
Чтобы вырезать объект – т.е. поместить его в буфер обмена и удалить из исходного места, – выберите объект и используйте команду Правка > Вырезать в меню или щелкните кнопку Вырезать ![]() на панели инструментов или нажмите Ctrl+X.
на панели инструментов или нажмите Ctrl+X.
Чтобы вставить объект из буфера обмена в новом месте, используйте команду меню Правка > Вставить или щелкните кнопку Вставить ![]() на панели инструментов или нажмите Ctrl+V.
на панели инструментов или нажмите Ctrl+V.
Те же команды доступны из контекстного меню:
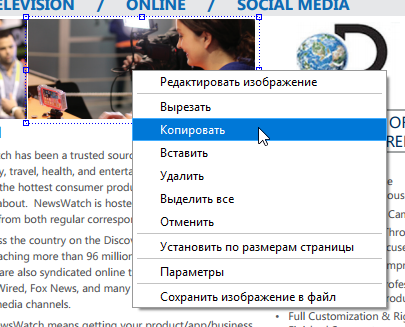
Вставка на несколько страниц
Вы можете вставить объект из буфера обмена на несколько страниц разом. Для этого выберите пункт меню Правка > Вставить на нескольких страницах или нажмите Ctrl+Shift+V. Появится следующее окно:

Выберите, на какие страницы вы хотите вставить этот объект, и щелкните OK. Эта функция полезна, если вам требуется вставить один и тот же заголовок по всему документу или добавить на каждую страницу определенный блок информации.
Изменение размеров объектов
С помощью мыши
Выберите объект, размер которого нужно изменить. Перетягивайте рукоятку рамки в ту или иную сторону, чтобы изменить размеры рамки объекта.
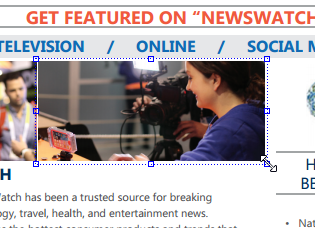
ПРИМЕЧАНИЕ: Зажмите Shift при перетягивании, чтобы сохранить соотношение сторон объекта.
С помощью Инспектора объектов
Выберите объект, размер которого нужно изменить. Затем вызовите панель Инспектора объектов, нажав соответствующую кнопку на панели справа или нажав Ctrl+F11. Откройте раздел Геометрия. Затем введите значения Ширины и Высоты объекта в соответствующие поля:
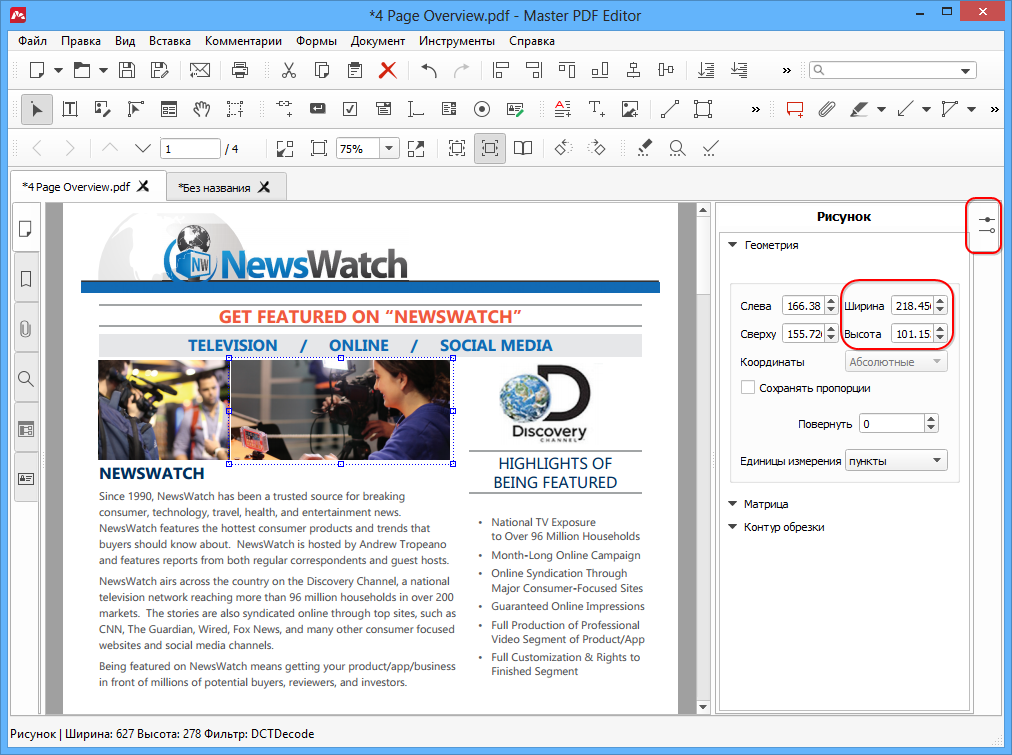
Включите параметр Сохранять пропорции, чтобы сохранить соотношение сторон объекта после изменения размеров.
ПРИМЕЧАНИЕ: контур обрезки не изменяется в размере при изменении размеров объекта. Вам нужно удалить контур обрезки, нажав кнопку Удалить в разделе Контур обрезки в Инспекторе объектов. Вы можете узнать больше о контурах обрезки здесь.
Вы также можете изменить размеры объекта таким образом, чтобы он занимал всю площадь страницы. Для этого выберите объект, щелкните ее правой кнопкой и выберите в контекстном меню пункт Установить по размерам страницы.

ПРИМЕЧАНИЕ: Опция установки по размеру страницы не работает для таких объектов, как форматированный текст, формы и комментарии.
Вращение объектов
Объекты можно вращать, указывая значение угла вращения в Инспекторе объектов или используя Кнопку вращения ![]() .
.
Вращение объектов через Инспектор объектов
Выберите объекты и откройте Инспектор объектов (Ctrl+F11). Откройте раздел Геометрия. Введите угол поворота в поле Повернуть и нажмите Enter.
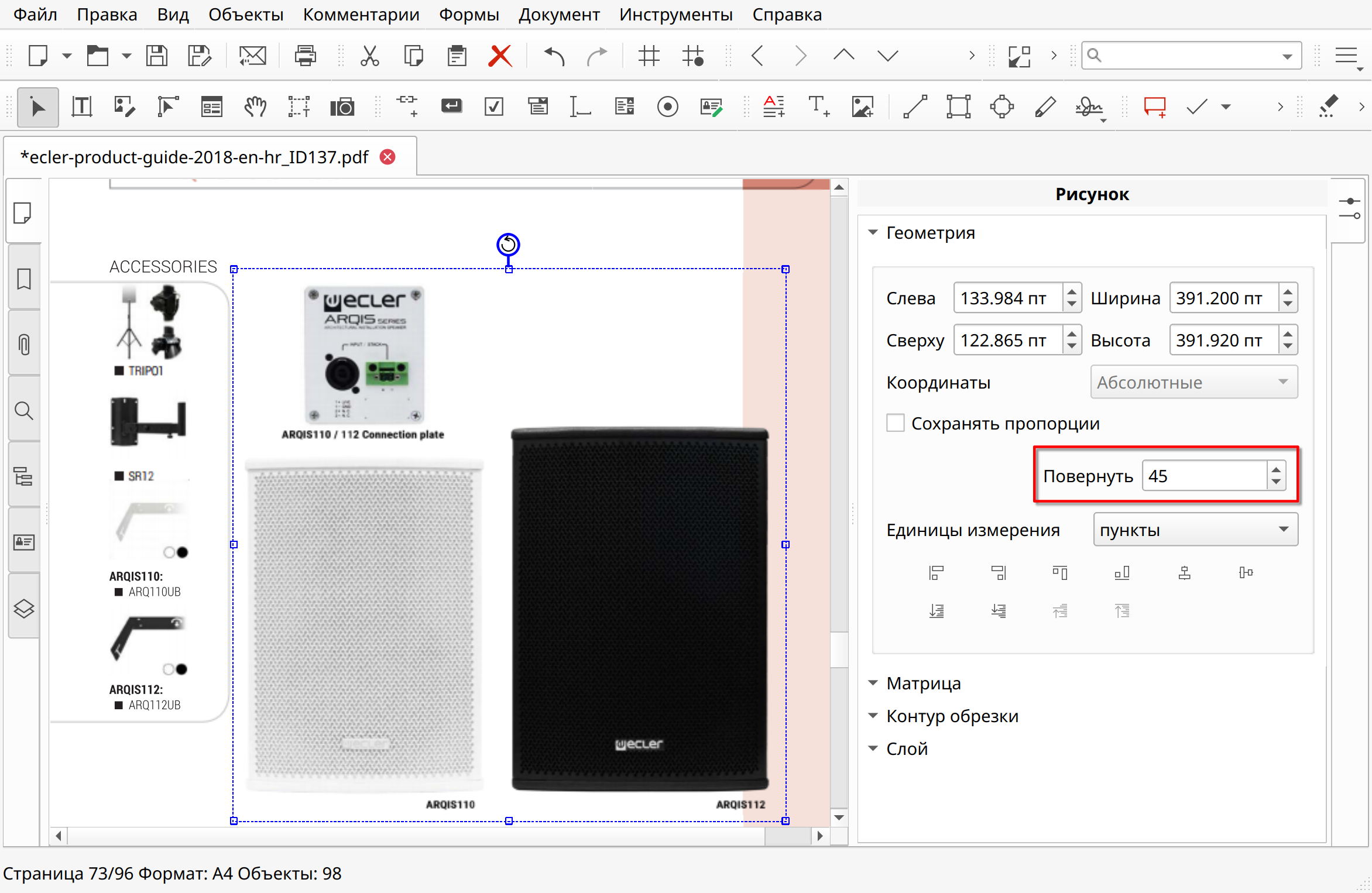
Вращение объектов с помощью Кнопки вращения
Выберите объект инструментом Редактировать документ или другим соответствующим инструментом. После выбора объекта над ним появится Кнопка вращения ![]() .
.
![]() При выборе нескольких объектов Кнопка вращения
При выборе нескольких объектов Кнопка вращения ![]() появится в верхней части того объекта, на который вы нажали последним.
появится в верхней части того объекта, на который вы нажали последним.
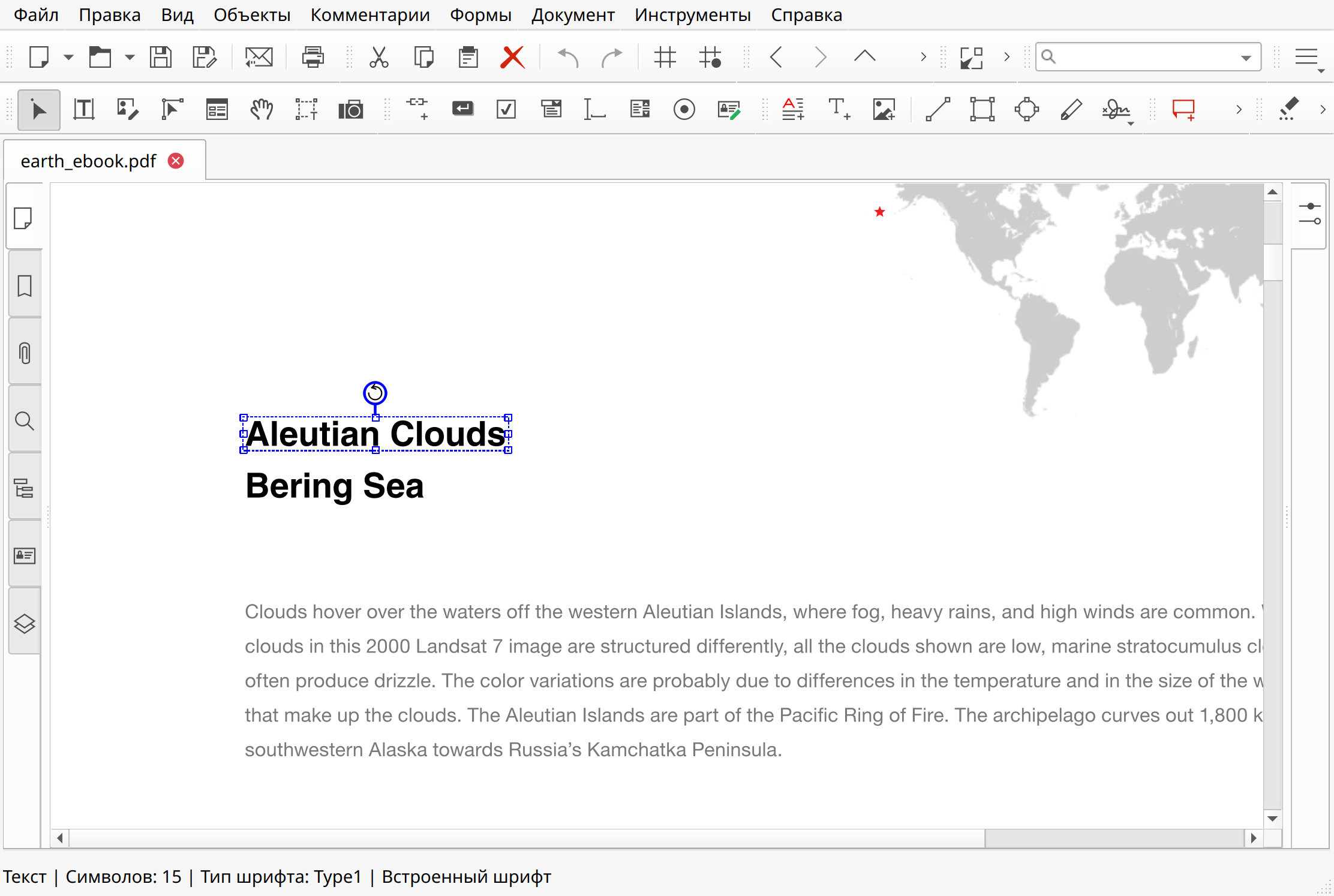
Зажмите её, чтобы повернуть объект. Потяните Кнопку вращения влево и вправо для вращения объектов. При вращении объекта будет видно на сколько градусов он повёрнут. 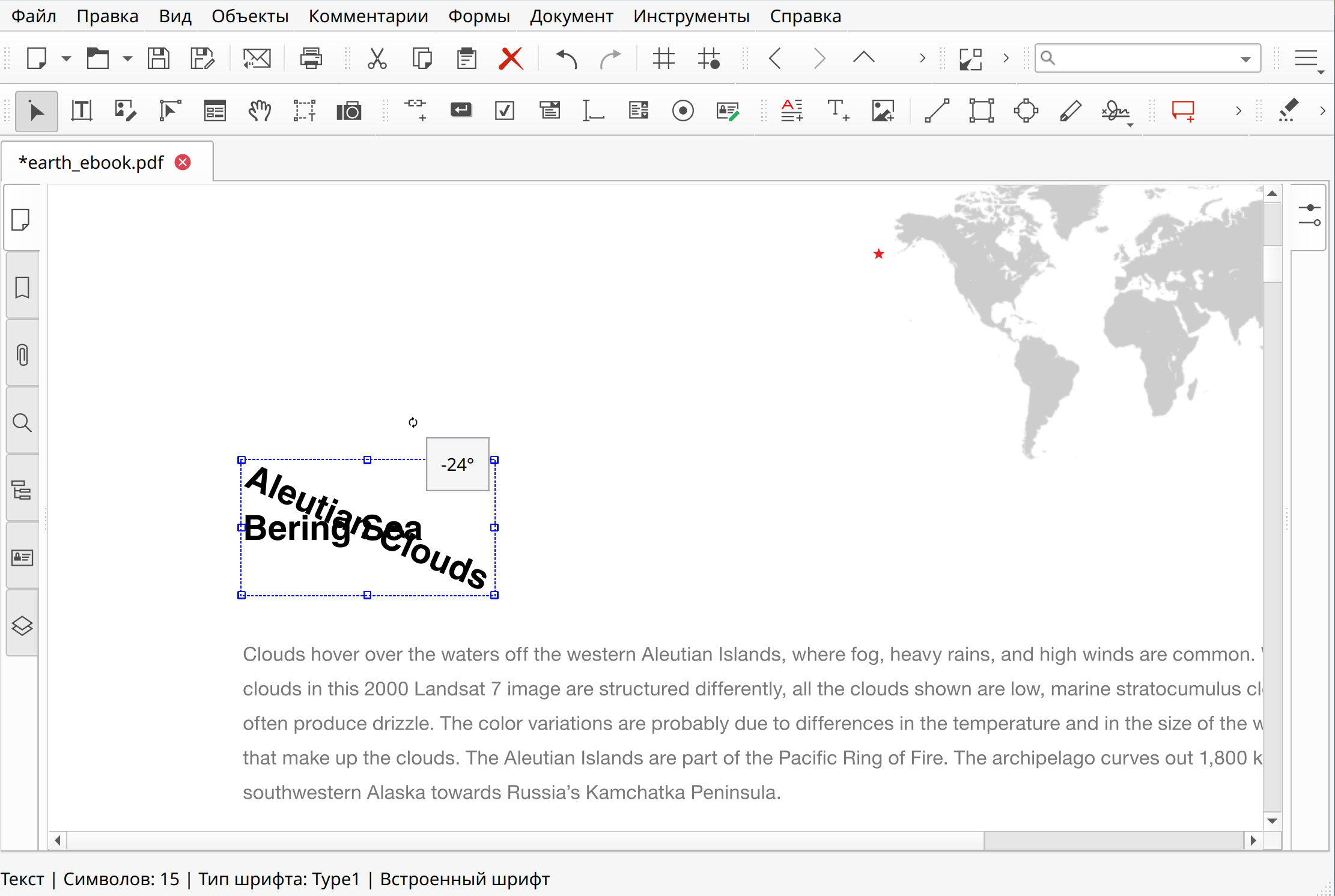
![]() Удерживайте клавишу Shift во время вращения, чтобы зафиксировать поворот на углы, кратные 45 градусам, для ровного и аккуратного результата.
Удерживайте клавишу Shift во время вращения, чтобы зафиксировать поворот на углы, кратные 45 градусам, для ровного и аккуратного результата.
![]() Контур обрезки не изменяется в размере при повороте объекта. Вам нужно удалить контур обрезки, нажав кнопку Удалить в разделе Контур обрезки в Инспекторе объектов.
Контур обрезки не изменяется в размере при повороте объекта. Вам нужно удалить контур обрезки, нажав кнопку Удалить в разделе Контур обрезки в Инспекторе объектов.
Выравнивание объектов
Чтобы выровнять один или несколько объектов, сначала нужно их выделить. Затем используйте одну из команд Выровнять, либо в меню Правка > Выровнять объекты, либо кнопками на панели инструментов: по левому краю ![]() , по правому краю
, по правому краю ![]() , по верхнему краю
, по верхнему краю ![]() , по нижнему краю
, по нижнему краю ![]() или центрирование по горизонтали
или центрирование по горизонтали ![]() или вертикали
или вертикали ![]() .
.
Если выбран один объект, он выравнивается по краю страницы:
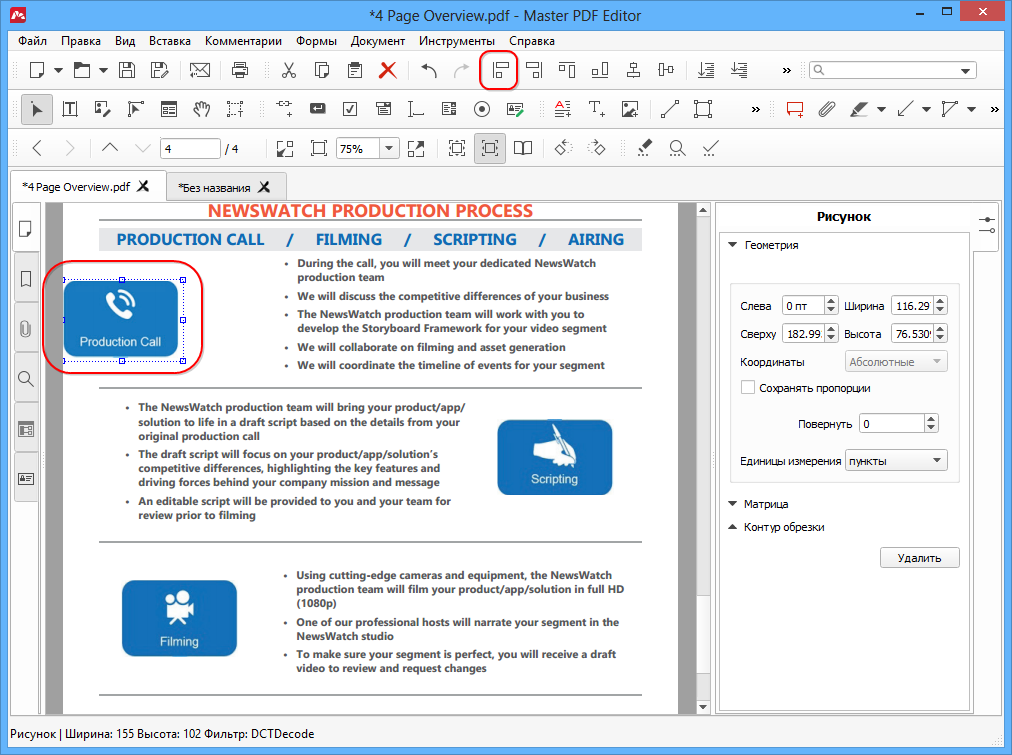
Если выбрано несколько объектов, все выбранные объекты выравниваются по краю активного объекта (того, что имеет рамку выделения и рукоятки):

Если выбрано несколько объектов и активного объекта среди них нет, то выбранные объекты выравниваются по краю страницы:

Выравнивание с помощью Инспектора объектов
Выберите несколько объектов, как описано в разделе Выбор объектов выше. Убедитесь, что в выделении есть активный объект. Обычно, если выделять объекты, удерживая клавишу Ctrl, то объект, по которому щелкнули последним, является активным.
Затем, в панели Инспектора объектов вы можете задать позицию и выравнивание выбранных объектов.
Например, допустим, вы хотите выровнять все выбранные объекты по левому краю и оставить поле в 40 пунктов слева. Вот что нужно сделать в этом случае:
- Выбрать объекты
- Открыть Инспектор объектов, щелкнув его кнопку на правой панели или нажав Ctrl+F11.
- Установить параметр Слева в значение 40, параметр Координаты в значение Абсолютные, а параметр Единицы измерения в значение Пункты.
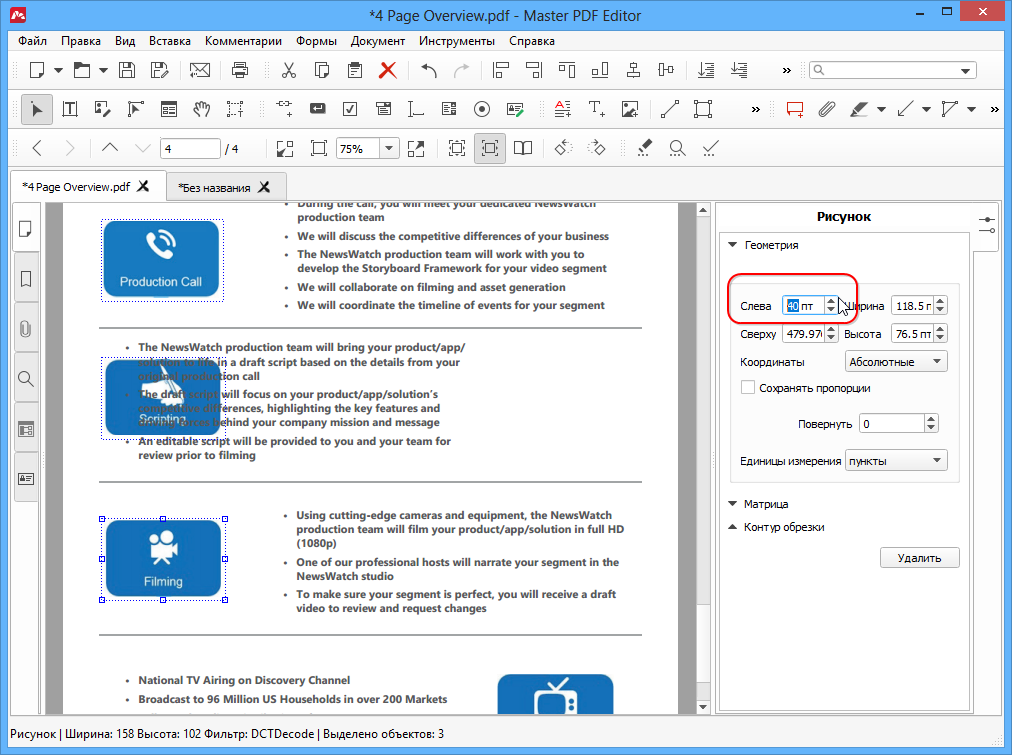
Допустим, дальше вы хотите выровнять эти объекты еще и по верхнему краю:
- Переключите параметр Координаты в значение Относительные
- Введите координату в поле Сверху.
Все выбранные объекты будут выровнены по верхнему краю с отступом, указанным в поле Сверху, а расстояние между объектами останется прежним.
Изменение порядка следования объектов (z-order)
Порядок следования объектов (глубина, Z-order) определяет, в каком порядке объекты, имеющие пересечение, должны следовать на странице. Объекты с большим индексом отображаются поверх объектов с меньшим индексом.
Изменить порядок следования выбранных объектов можно следующими командами:
- На задний план
 – перемещает выбранный объект на самый задний план на странице. Он будет отображаться как лежащий ниже всех остальных объектов, имеющих с ним пересечение.
– перемещает выбранный объект на самый задний план на странице. Он будет отображаться как лежащий ниже всех остальных объектов, имеющих с ним пересечение. - На передний план
 – перемещает выбранный объект на самый передний план на странице. Он будет отображаться как лежащий поверх всех остальных объектов, имеющих с ним пересечения.
– перемещает выбранный объект на самый передний план на странице. Он будет отображаться как лежащий поверх всех остальных объектов, имеющих с ним пересечения. - Сдвинуть на задний план
 – перемещает выбранный объект на одну позицию вглубь (назад). Выбранный объект меняет порядок следования с объектом, лежащим прямо под ним.
– перемещает выбранный объект на одну позицию вглубь (назад). Выбранный объект меняет порядок следования с объектом, лежащим прямо под ним. - Сдвинуть на передний план
 – перемещает выбранный объект на одну позицию наружу (вперед). Выбранный объект меняет порядок следования с объектом, лежащим прямо над ним.
– перемещает выбранный объект на одну позицию наружу (вперед). Выбранный объект меняет порядок следования с объектом, лежащим прямо над ним.
Для изменения порядка следования, используйте меню Правка или соответствующие кнопки на панели инструментов.
Удаление объектов
Чтобы удалить один или несколько объектов, выберите их и выполните одно из следующих действий:
- Нажмите Del на клавиатуре
- Щелкните правой кнопкой мыши и выберите команду Удалить в контекстном меню
- Используйте команду меню Правка > Удалить
- Щелкните кнопку Удалить объект
 на панели инструментов
на панели инструментов
Операции Отмена и Повтор
Чтобы отменить последнюю операцию, выполните одно из следующих действий:
- Щелкните кнопку Отменить
 на панели инструментов
на панели инструментов - Выберите пункт меню Правка > Отменить
- Нажмите Ctrl+Z
Чтобы повторить последнюю отмененную операцию, выполните одного из следующих действий:
- Щелкните кнопку Повторить
 на панели инструментов
на панели инструментов - Выберите пункт меню Правки > Повторить
- Нажмите Ctrl+Y
ВАЖНО: Вы можете отменить только операции с объектами (например, текстами, формами, изображениями, аннотациями). Операции над страницами, такие как перемещение страниц, поворот страниц или удаление закладок нельзя отменить.
