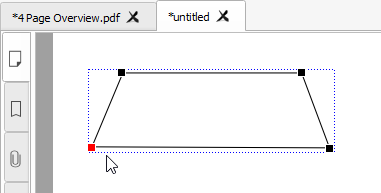Векторные рисунки
Векторные рисунки представляют собой графические изображения геометрических фигур, таких как точки, линии, прямоугольники, круги, эллипсы, кривые. Векторные рисунки занимают значительно меньший объем данных, чем растровые изображения.
Создание векторных рисунков
Ниже приведены инструменты для создания векторных рисунков.
| Кнопка | Название | Описание |
|---|---|---|
| Линия |
Дает возможность проводить прямую линию любого размера. |
|
| Прямоугольник |
Применяется для рисования прямоугольников и квадратов произвольного размера. |
|
| Эллипс |
Предназначен для рисования эллипсов и кругов разных размеров. |
|
| Карандаш |
Позволяет рисовать произвольные линии или кривые. |
Чтобы нарисовать векторный рисунок, выберите в главном меню Вставка соответствующий инструмент либо нажмите необходимую кнопку на панели инструментов. Кликнув левой кнопкой мыши, назначьте координаты начала объекта и, не отпуская кнопки, перетащите курсор в нужном направлении на требуемую величину.
Копирование и вставка векторных рисунков
Копирование и вставка векторных рисунков производится аналогично этим же действиям для любых объектов в Master PDF Editor.
Для копирования войдите в режим Редактировать документ ![]() . Выделите векторный рисунок, кликнув по нему левой кнопкой мыши. В меню Правка нажмите Копировать (Ctrl+C). Или, кликнув по рисунку правой кнопкой мыши, выберите эту команду в появившемся контекстном меню. Скопированный рисунок сохранится в буфер обмена и будет доступен для вставки как в текущий, так и в любой другой документ Master PDF Editor.
. Выделите векторный рисунок, кликнув по нему левой кнопкой мыши. В меню Правка нажмите Копировать (Ctrl+C). Или, кликнув по рисунку правой кнопкой мыши, выберите эту команду в появившемся контекстном меню. Скопированный рисунок сохранится в буфер обмена и будет доступен для вставки как в текущий, так и в любой другой документ Master PDF Editor.
Для вставки векторного рисунка нажмите в главном меню Правка > Вставить (Ctrl+V). Или кликните правой кнопкой мыши по необходимой странице и в контекстном меню выберите Вставить. На текущей странице рисунок вставится поверх того, который был скопирован в буфер обмена. Если же вы вставите рисунок на другую страницу документа (или в другой документ Master PDF Editor), вставленный рисунок будет иметь те же координаты, что и скопированный.
Скопированный рисунок можно вставить на все страницы документа или на выбранный диапазон страниц. Для этого в главном меню Правка выберите Вставить на нескольких страницах
![]() Вставить векторный рисунок можно только в документ Master PDF Editor. В документ другой программы вставить скопированный рисунок не получится.
Вставить векторный рисунок можно только в документ Master PDF Editor. В документ другой программы вставить скопированный рисунок не получится.
Редактирование векторных рисунков
Для выравнивания векторных рисунков в главном меню Правка > Выровнять объекты выберите нужный вариант выравнивания: выравнивание по левому краю, правому краю, по верху и по низу. Или нажмите соответствующую кнопку на Панели инструментов: ![]() По левому краю,
По левому краю, ![]() По правому краю,
По правому краю, ![]() По верхнему краю,
По верхнему краю, ![]() По нижнему краю.
По нижнему краю.
Например: Вам требуется выровнять несколько рисунков по верхнему краю.
В главном меню Инструменты выберете режим Редактировать документ (кнопка ![]() на панели инструментов). Выделите рисунки, которые нужно выровнять. Выравнивание будет происходить по верхнему краю последнего (активного) из выбранных рисунков.
на панели инструментов). Выделите рисунки, которые нужно выровнять. Выравнивание будет происходить по верхнему краю последнего (активного) из выбранных рисунков.
В Инспекторе объектов из нескольких выделенных векторных рисунков, будут отображаться параметры именно для активного. При выделении группы объектов параметры в инспекторе объектов отображаться не будут, т. к. не будет активных рисунков. В данном случае выравнивание произойдет по верхнему краю страницы.
При редактировании векторных рисунков в окне инспектора объектов доступны четыре вкладки: Геометрия, Стиль, Матрица и Контур обрезки.
![]() Во вкладке Геометрия отражаются настройки для активного векторного рисунка. При одновременном выделении группы векторных рисунков активного рисунка не будет и настройки в Инспекторе объектов не отобразятся.
Во вкладке Геометрия отражаются настройки для активного векторного рисунка. При одновременном выделении группы векторных рисунков активного рисунка не будет и настройки в Инспекторе объектов не отобразятся.
- Ширина и высота — в этих пунктах можно указать размеры векторного рисунка. Для этого выделите рисунок и введите необходимые данные в соответствующих пунктах.
- Cлева — устанавливается расстояние от левого края страницы до левого края векторного рисунка.
- Cверху — устанавливается расстояние от верхнего края страницы до верхнего края векторного рисунка.
- Координаты — указывается вариант смещения при выравнивании векторных рисунков с использованием настроек в пунктах слева и/или сверху. Координаты могут быть абсолютными или относительными.
- Относительные — при выравнивании векторных рисунков с использованием пунктов слева и/или сверху расстояние между этими рисунками останется прежним.
- Абсолютные — при выравнивании векторных рисунков все они сместятся неравномерно и будут располагаться в координатах, установленных в пунктах слева и/или сверху.
- Сохранять пропорции — изменяя размер векторного рисунка путем ввода данных в пункт ширина или высота, пропорции этого рисунка не изменятся.
- Повернуть — устанавливается угол поворота векторного рисунка (либо векторный рисунок поворачивают на произвольный угол).
- Единицы измерения — выбирается единица измерения объекта.
![]() Обратите внимание, что контур обрезки (если он имеется у данного векторного рисунка) поворачиваться не будет. Его следует удалить. Для этого во вкладке Контур обрезки Инспектора объектов нажмите кнопку Удалить.
Обратите внимание, что контур обрезки (если он имеется у данного векторного рисунка) поворачиваться не будет. Его следует удалить. Для этого во вкладке Контур обрезки Инспектора объектов нажмите кнопку Удалить.
Вкладка Стиль.
- Тип — тип векторного рисунка. Варианты: заливка, обводка, заливка и обводка. (Выбор настроек в пункте Тип не всегда возможен. У некоторых рисунков может быть только один тип — обводка.)
В зависимости от выбранного типа векторного рисунка возможно настроить варианты заливки и обводки.
- Заливка — заливка векторного рисунка.
- Цвет — цвет заливки векторного рисунка. Чтобы выбрать дополнительный цвет, в конце списка цветов нажмите Больше…
- Непрозрачность — непрозрачность заливки в процентах.
- Обводка — контур векторного рисунка.
- Цвет — цвет линии обводки векторного рисунка. Чтобы выбрать дополнительный цвет, в конце списка цветов нажмите Больше…
- Непрозрачность — непрозрачность обводки в процентах.
- Толщина линий — толщина линии обводки. Толщина линии настраивается с шагом в один пиксель.
Вкладка Матрица.
Матрица преобразований служит для трансформации векторных рисунков. Более подробная информация изложена в разделе Матрица преобразований
Вкладка Контур обрезки.
Информация по данному пункту изложена в разделе Контур обрезки
![]() При создании нового векторного рисунка ему присваиваются свойства последнего измененного векторного рисунка.
При создании нового векторного рисунка ему присваиваются свойства последнего измененного векторного рисунка.
Редактирование точек векторного рисунка
После вставки векторного рисунка на страницу вы можете отредактировать его якорные точки, чтобы изменить форму рисунка на другую.
Для этого выберите инструмент![]() Редактировать документ или
Редактировать документ или ![]() Редактировать векторные изображения на панели инструментов и дважды щелкните по рисунку. Включится режим редактирования точек. С помощью мыши перетащите точки так, как считаете нужным. Чтобы удалить точку, нажмите Del. Чтобы закончить редактирование, нажмите Esc.
Редактировать векторные изображения на панели инструментов и дважды щелкните по рисунку. Включится режим редактирования точек. С помощью мыши перетащите точки так, как считаете нужным. Чтобы удалить точку, нажмите Del. Чтобы закончить редактирование, нажмите Esc.